手持ちのパソコンを快速化するにはメモリ増設が1番
というのが常識なので、購入前に調べ済のメモリ最大16GB(現在8GB)に 増設したいと思っています。
その前に、メモリを購入しなければ話にならないです。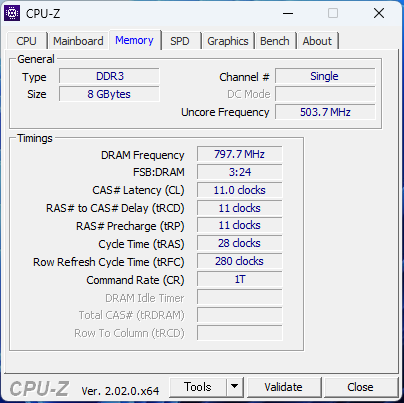
CPU-Zで調べてみると… 8GBのDDR3が1個搭載されているようですね。
という事はもう1個8GBのメモリを買えば増設可能最大値16GBに出来るという事です。
東芝サイトで調べた結果 PC3L-12800(DDR3L-1600)対応 SDRAMの8GBと判明。
楽天で探すと![]()
(゜ロ゜;)エェッ!? ナゼこうも違う?
ナゼこうも違う?
これで更に増設手数料まで取られたらタマラン。

Amazonだと…
win10.hatenablog.com
メーカー(東芝)さんは「本体の構造上、お客様ご自身でメモリの交換・増設はできません。交換・増設が必要な場合は、弊社営業担当までご相談ください。」
と言っています。
どこのメーカーのパソコンでも同じですが、メモリを増設すると保証がなくなります!
自己責任となります。※中古パソコンなので保証なんて切れています😂
でも、メモリの購入費、増設する作業費を考えると自分でやりたい。
そこで調べました。
コレ、僕のパソコンと全く同じ機種ですね。
まず、最初にバッテリーを外すというのは
ノートパソコンのメモリ増設時の基本ですよね。
一般的には、メモリ増設の時にはパソコン本体の電源を切り、
パソコンから電源コード、ACアダプタ、バッテリ、周辺機器などを取り外すことが
推奨されています。
これは、感電や火災、故障の原因を防ぐためです。
Windows 10やWindows 8.1/8の場合は、高速起動を可能にするためにPC電源オフ時でもメモリに電源を送っていることがあるため、メモリ交換するときはバッテリも
必ず外す必要があります。
しかし、内蔵バッテリーの場合は、外すことが難しい機種の場合は↓
その場合は、内蔵バッテリーを無効化する方法があります。
具体的な手順は以下の通りです。
1.パソコンの電源を切る。
2.ACアダプターをパソコンに接続。
パソコンの電源ボタンを押して起動。
3.BIOSセットアップ画面に入る。
方法は機種によって異なるが、一般的にはF2キーなどを押す。
4.BIOSセットアップ画面で、「Advanced」タブを選択。
5.「Built-in Battery」項目を選択し、「Disabled」に設定。
「Exit」タブを選択し、「Exit Saving Changes」を選択し。
「Yes」を選択してパソコンを再起動。
内蔵バッテリーが無効化されたことを確認。
ACアダプターを外してもパソコンが起動しない場合は無効化されている。
6.メモリ増設やSSD換装などの作業を行う。
ココでメモリ増設の作業。
7.作業後、ACアダプターを取り付けてパソコンを起動。
8.BIOSセットアップ画面に入る。
「Advanced」タブで、「Built-in Battery」項目を「Enabled」に戻す。
「Exit」タブで、「Exit Saving Changes」を選択。
「Yes」を選択してパソコンを再起動。
以上が内蔵バッテリーの無効化と有効化の方法。
バッテリーを簡単に取り外せる場合はコチラから↓
メモリ増設の手順
1.裏カバーのネジを外す。
2.カバーをそっと持ち上げて外す。
3.メモリスロットが見えるようになる。
4.メモリスロットの両端にある金属製の爪を外側に押す。
5.メモリが浮き上がるので、取り外す。
6.増設メモリをメモリスロットに差し込む。
7.爪がメモリの切り欠き部分にはまるまで押し込む。
8.メモリがしっかり固定されたことを確認。
9.カバーを元通りに戻す。
10.ネジを締める。