Microsoft社Windows11アップグレード非推奨のWindows10パソコンをWindows11にアップグレードする手順。
本題のWindows11アップグレード非推奨のパソコンを
アップグレードする手順について記述する前に、僕のパソコンの仕様を!
僕がWindows11にした東芝Dynabook B55/Dの仕様↓
OS : 64bit Windows10 22H2 ※32bit Windows10使用のパソコンは絶対無理です。
CPU : Intel Core i3 6006U
(第 6 世代インテル® Core™ i3 プロセッサー)※現行CPUは第13世代。
コアの数. 2 ; スレッド数. 4 ; プロセッサー ベース動作周波数. 2.00 GHz
メモリ(RAM): DDR3 8GB
ストレージ : 128GBのSSDを仮想化して、70GB に分割した記憶域。
システム ファームウェア : UEFI、セキュア ブート対応。
検索ボックスにmsinfo32と入力してEnterキーを押します。
![]()
システム情報が起動します。
項目のBIOSモードを確認します→![]()
BIOSモードがUEFIの場合は、コンピューターのマザーボードが
UEFIファームウェアに対応しています。
また、Windows11にアップグレードするためには、本来であれば
UEFI/BIOSを有効にしてPCをセキュアブート対応にする必要があります。
![]()
この状態の場合は、登録済みのデバイスがモバイル デバイスである場合は、サポート担当者に連絡すると、セキュア ブートが有効にされます。
実はコレ、無効になっていてもイケます!
TPM
Windows 10 PCで、TPMの対応状況を確認するには、
![]() Windowsロゴキー + Rキーを押して、ファイル名を指定して実行を開き、
Windowsロゴキー + Rキーを押して、ファイル名を指定して実行を開き、
名前に「tpm.msc」と入力して「OK」をクリックします。
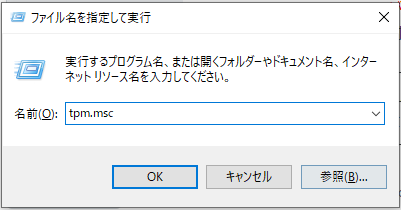

Windows 11 の要件を満たすためには、
TPM 製造元情報の 仕様バージョンが 2.0 であることを確認する必要があります。
でも、ご安心ください。この問題も回避できます!
ただし、自己責任でお願いします。
お手元のパソコンの仕様詳細を知りたい方は↓ をご参照くださいね。
win10.hatenablog.com
※事前に回復ドライブでバックアップを取っておく事を忘れずに!
SSDをAmazonでゲット メモリをAmazonでゲット😎
じゃ、イキますか? ※用意すべきもの→8GBのUSBメモリースティック。
まずは、下のリンク先でWindows11をダウンロードします。
リンク先のページにアクセスしたら、この表示↓ まで下へスクロールして
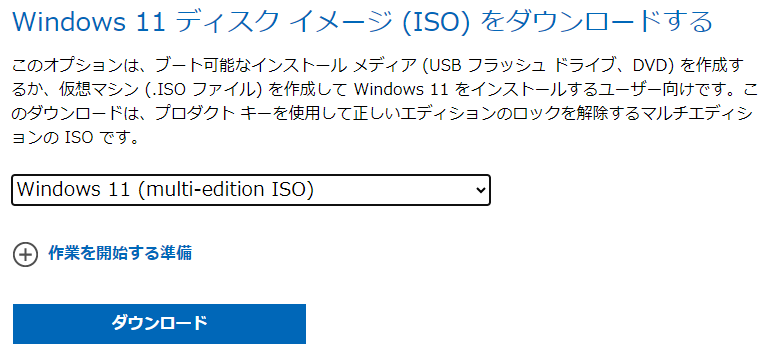
![]() ←このボタンを押して、Windows11(multi-edition ISO)に表示を切り替えて
←このボタンを押して、Windows11(multi-edition ISO)に表示を切り替えて
ダウンロードをクリック。
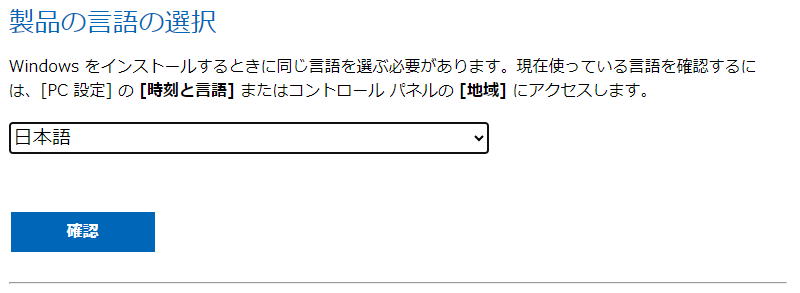
製品の言語の選択で日本語を選択し確認ボタンを押します。
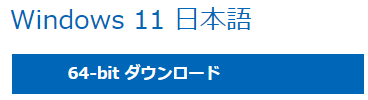
64-bit ダウンロードボタンをクリック。
ダウンロードが完了したら、Rufusをダウンロードします。
※このRufusが不可能を可能にします!
リンク先のこの画像↓ 窓の杜からダウンロードボタンをクリック。
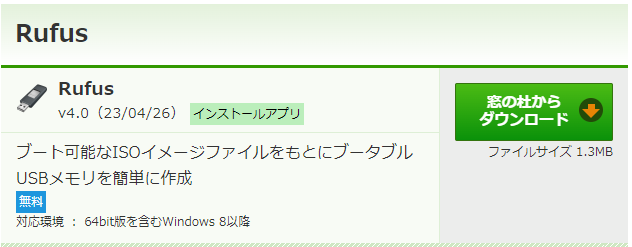
ダウンロードが完了したらRufusを開きます。
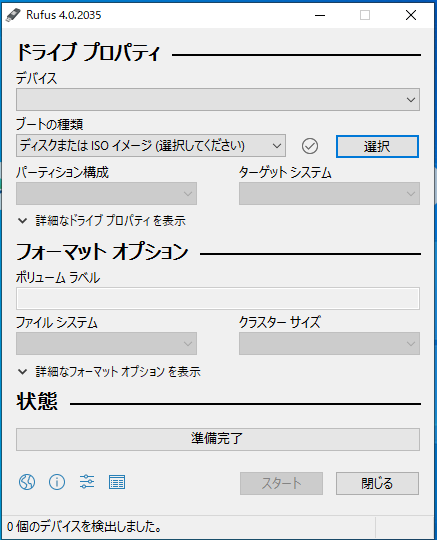
次に8GB以上のUSBメモリースティックをパソコンに接続します。

Rufusのデバイスの欄がCCCOMA_X64FRE_JA_DV9何々となります。
それが接続したUSBメモリの名前になります。
![]() ←選択をクリック。
←選択をクリック。

ダウンロードフォルダ内のCCCOMA_X64FRE_JA_DV9をクリック→開くをクリック。
※(1)になっているのは二重にダウンロードしてしまっているせいです。
気にしないでくださいね。
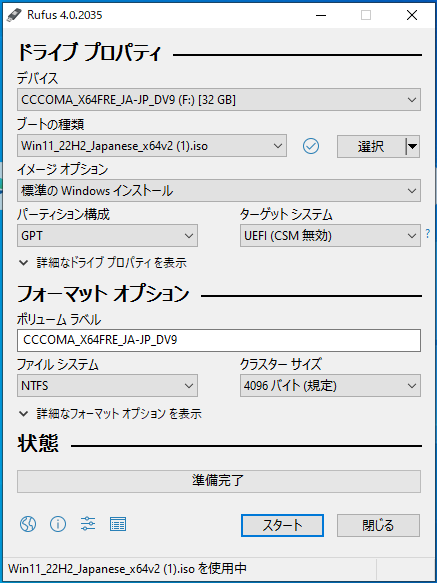
この状態を確認したらスタートボタンをクリック。
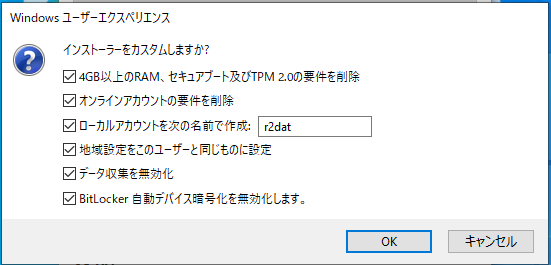
■コレのチェック項目は全てチェックを入れます。
コレも要件回避の設定です。
■ローカルアカウントを次の名前で作成:の入力欄にパソコンで表示する名前、
自分の名前などを入力します。
OKをクリック。
※USBメモリースティックに入っているデータがあれば削除されますので、
必要なデータでしたら一旦キャンセルして、データを移動した後に再度作業を進めてください。
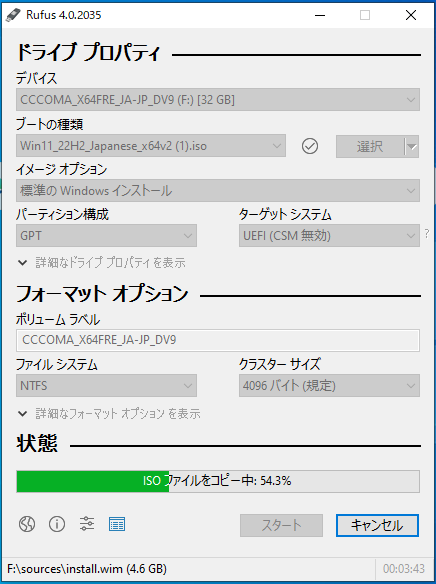
Windows11インストーラーが作成されます。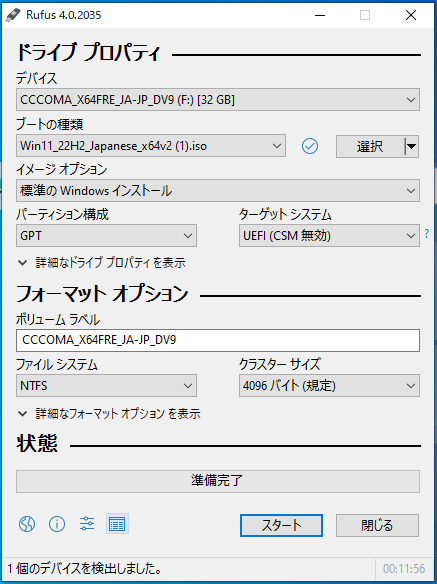
完了したら閉じるをクリック。
Windows10をシャットダウン。
下記の手順でWindows11をインストールします。
・USBメモリーを接続した状態で、通常はF2ボタンを押したまま起動。 ※メーカーの仕様で上の操作が異なります。
・起動デバイスを選ぶ。※Windows11をインストールしたのはUSBメモリですからUSBメモリを選択
・インストールの開始。
・「今すぐインストール」をクリック。 後は指示に従ってWindows11がインストール出来ます。 僕は3回試して3回成功していますが、あくまでも自己責任でお願いします。
