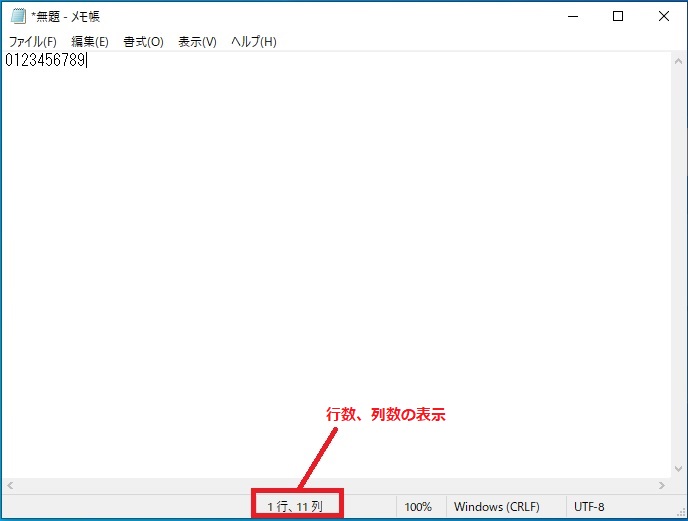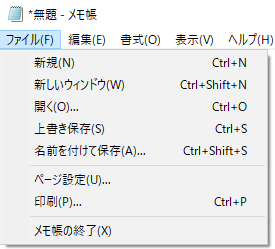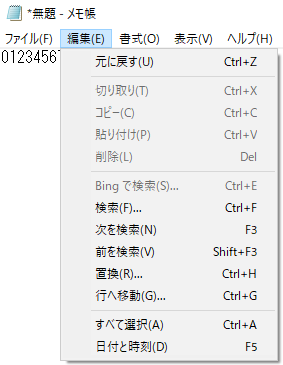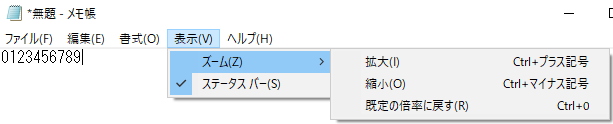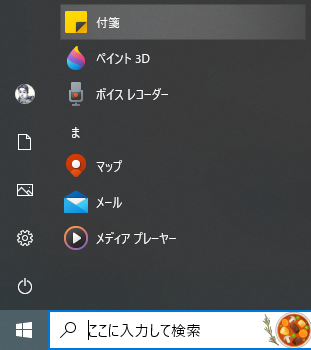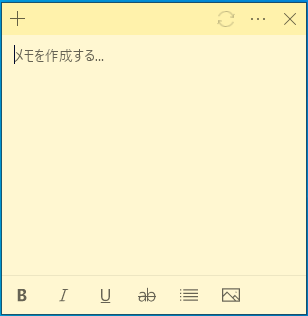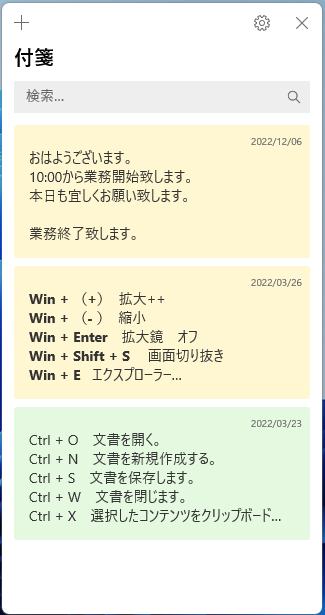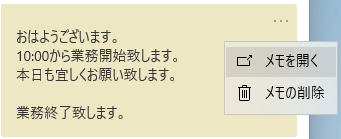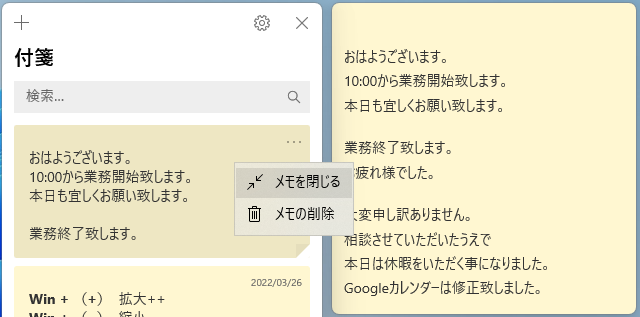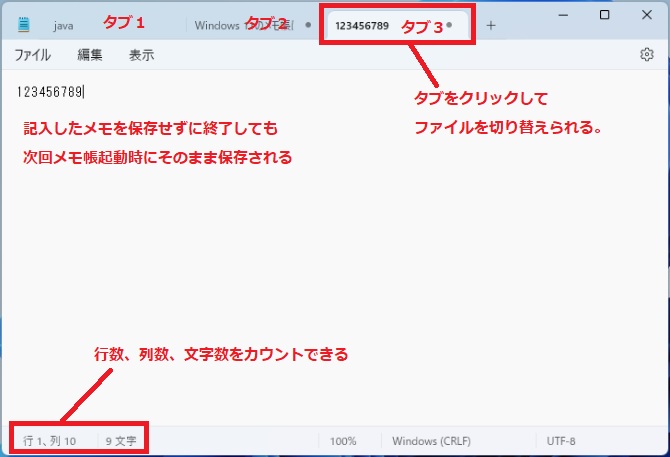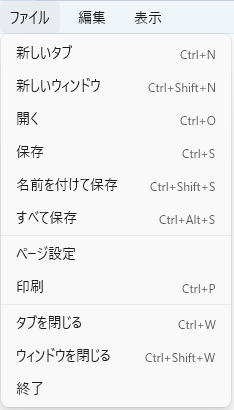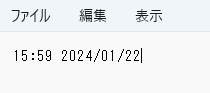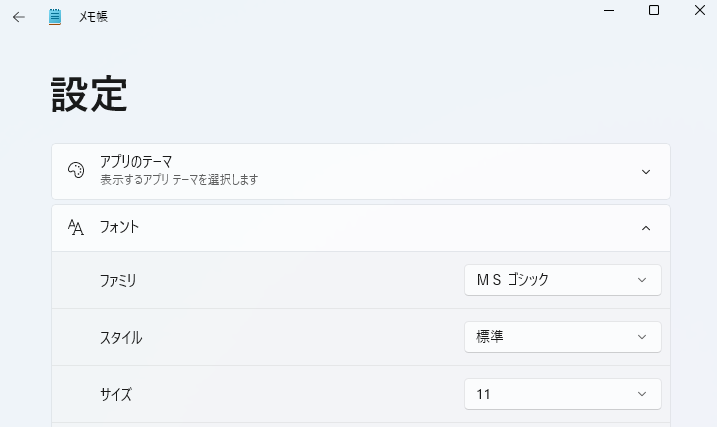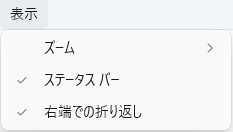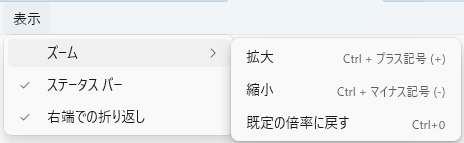Windows10のメモ帳
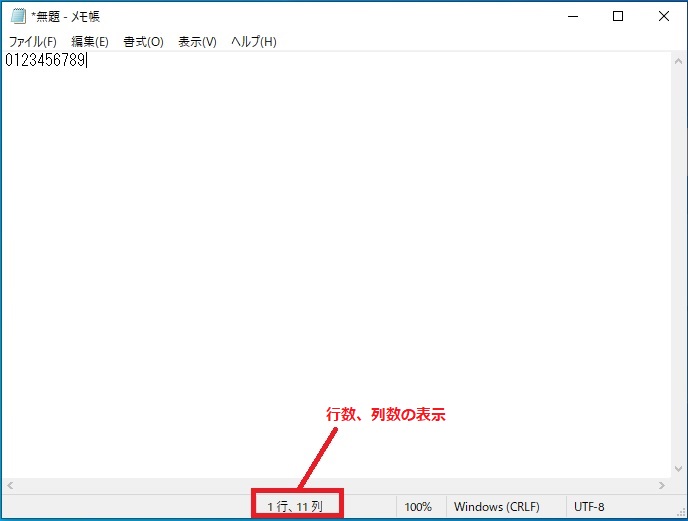
入力したメモは、毎回名前をつけて保存をしないと終了後削除されます。
下部に行数、列数が表示されます。
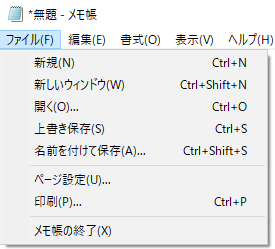
ファイルからメモを開くたびに別のメモ帳が起動します。
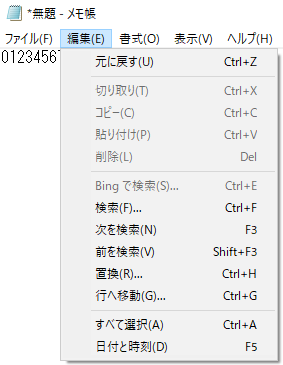
編集できる内容。

書式でフォントを変更する事が出来ます。

表示をクリックしてズーム→拡大、縮小する事も出来ます。
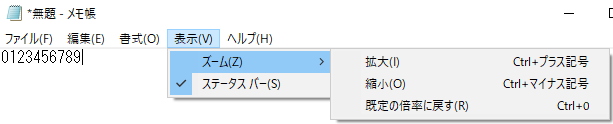
Windows11のメモ帳のように保存せずに終了しても内容を記録してくれるのが
付箋です。
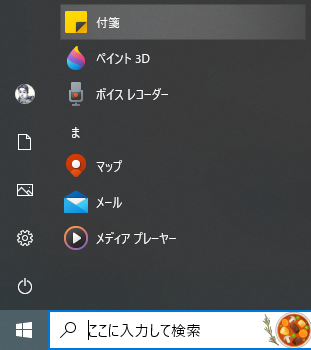
↑スタートボタンから、すべてのプログラムを下へスクロールすると見つかります。
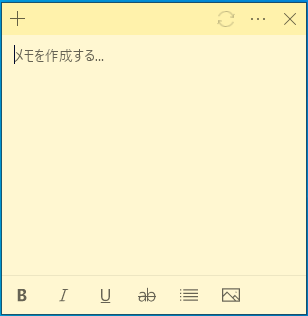
こういうモノです。

メモ帳と違って、下部のボタンで画像を貼る事も可能です。
これら2つのアプリを併用する事でWindows11のメモ帳と同じ事は出来ます。
※付箋アプリには、特定の文字数制限はな無いようですが、付箋の枚数には制限があり、一度に作成できる付箋の枚数は45枚までとなっています。
メモ帳には、枚数制限も文字数制限もありません。
訂正↓
Windows10も11も付箋は1枚の付箋に他の付箋が個別に表示されていて、
メニューボタンで切りかえて使用する事が出来るようになっています。
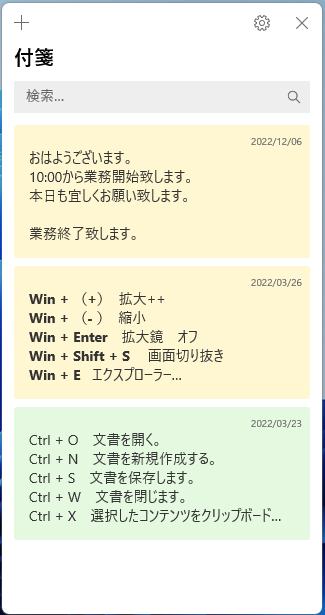
個別に表示されている付箋の … ←メニューボタンをクリックして、
メモを開くをクリック。
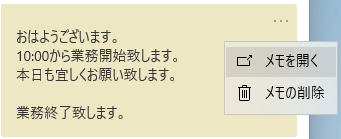
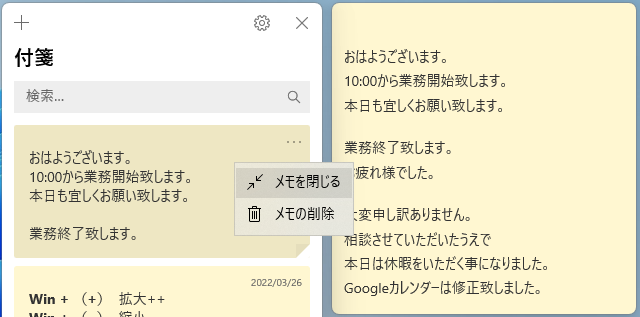
閉じる時は、メモを閉じるをクリック。
※在宅ワークなどで毎回チャットで入力する言葉を付箋に入力しておいて、
コピペで使うと便利です。
Windows11のメモ帳は、付箋と同じようにメモを保存しなくても記録されます。
開いたメモはタブを切り替えて使用できます。
下部に行数、列数、文字数がカウントされます。
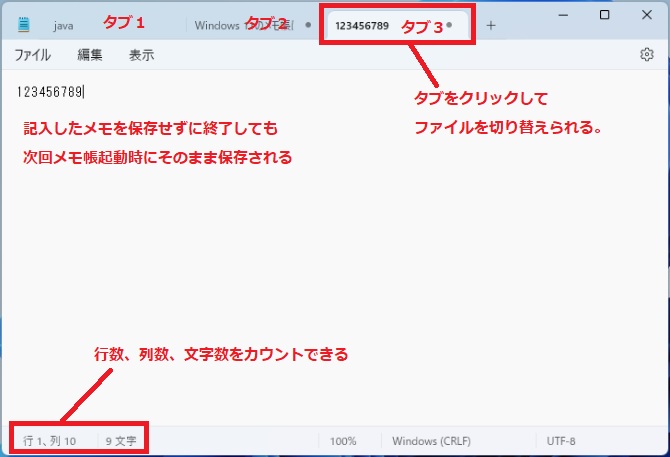
ファイルをクリックした時のメニュー。
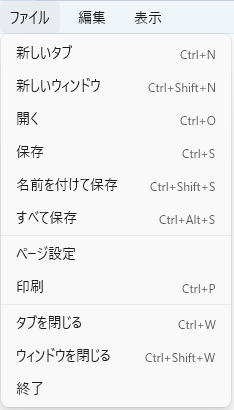
編集をクリックした時のメニュー。

日付と日時をクリックすると日付と日時をメモに貼り付ける事が出来ます。
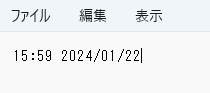
フォントをクリックして書式設定を変更する事が出来ます。
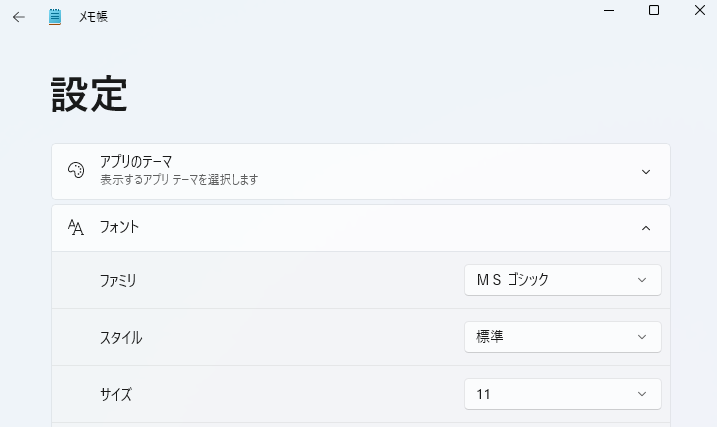
表示をクリックした時のメニュー。
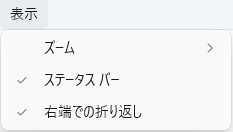
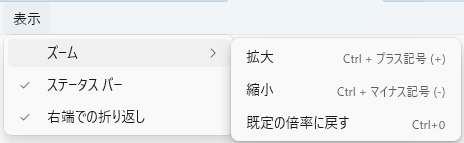
Windows10のメモ帳とWindows11 23H2のメモ帳では、このような違いがあります。
僕は、この違いだけでもWindows11 23H2の方が使い勝手が良いと思っています。
win11.hatenablog.com


![]() をクリック。
をクリック。



















 マイクボタンをクリック。
マイクボタンをクリック。