WindowsでAndroidゲームを遊ぶ方法。
僕のノートパソコンは↓
OS: Windows11/10 今回はWindows10 22H2で試しています。
CPU: Core i 3 6006U 2GHz メモリ:8GB
Graphics: Intele HD Graphics 520
PC版Google Play ゲーム(ベータ版)のインストールと設定の方法は、
以下の通りです。Windowsパソコンで http://play.google.com/googleplaygames
にアクセスします。

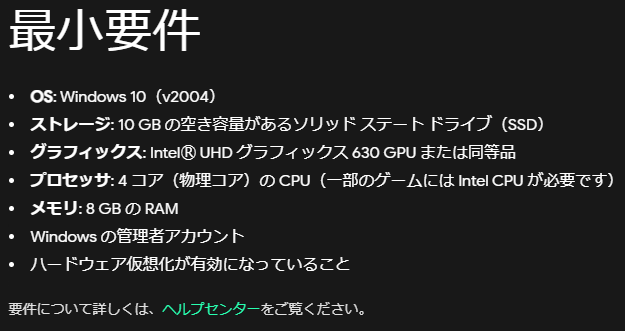
[ベータ版をダウンロード]をクリックします。
 ※Google Chromeの場合。
※Google Chromeの場合。
Chrome右上の赤枠で囲んでいるところをクリック→開くをクリック。
このアプリがデバイスに変更を加えることを許可しますか?と聞かれたら
はいをクリック。
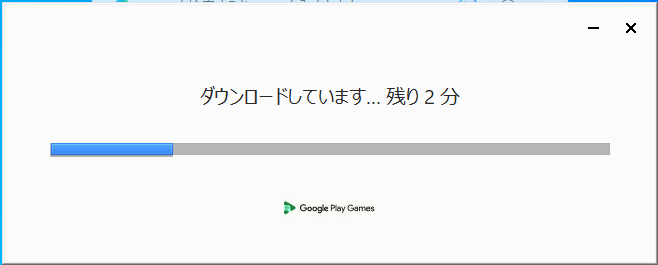
ダウンロード→インストールが完了し、↓このポップアップが現れました。
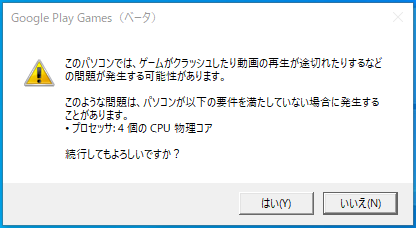
おそらく推奨設定でない場合にコレが出るかと。
Windows11でも表示されましたが、バックアップとってあるので
さっきと同じようにクラッシュ覚悟ではいをクリック。

Googleでログインをクリック。
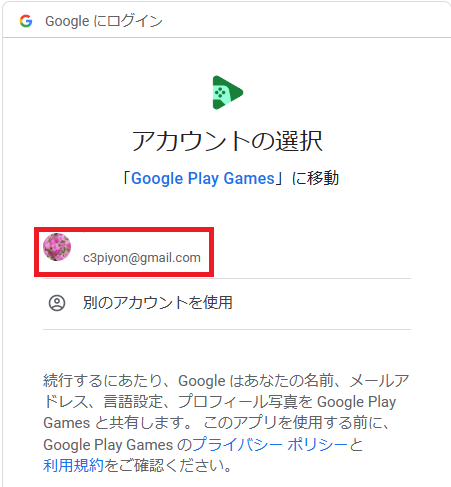
自分のアカウントをクリック。
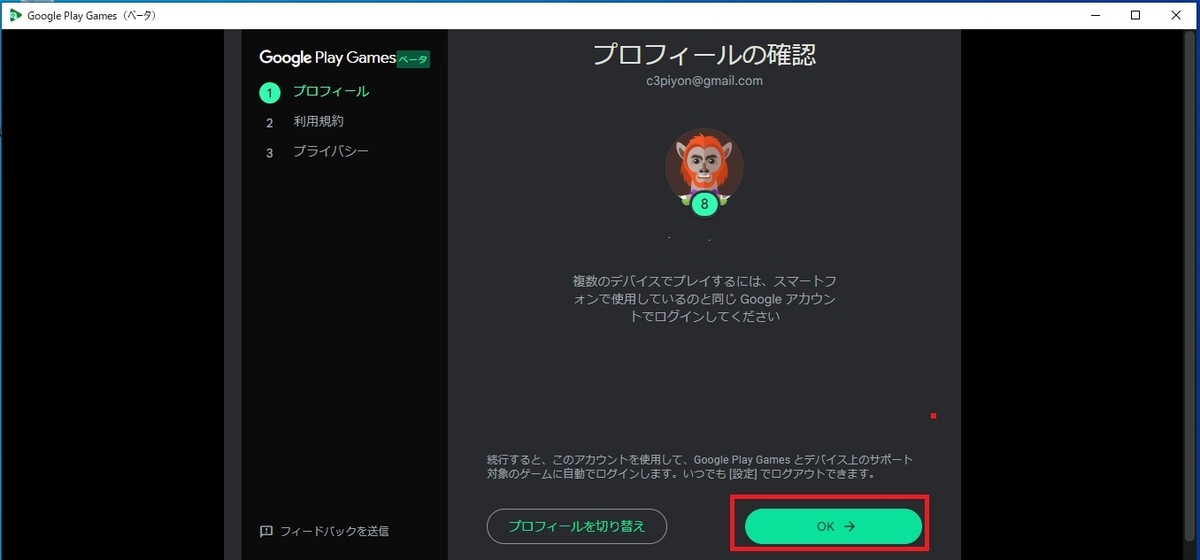
OKをクリック。
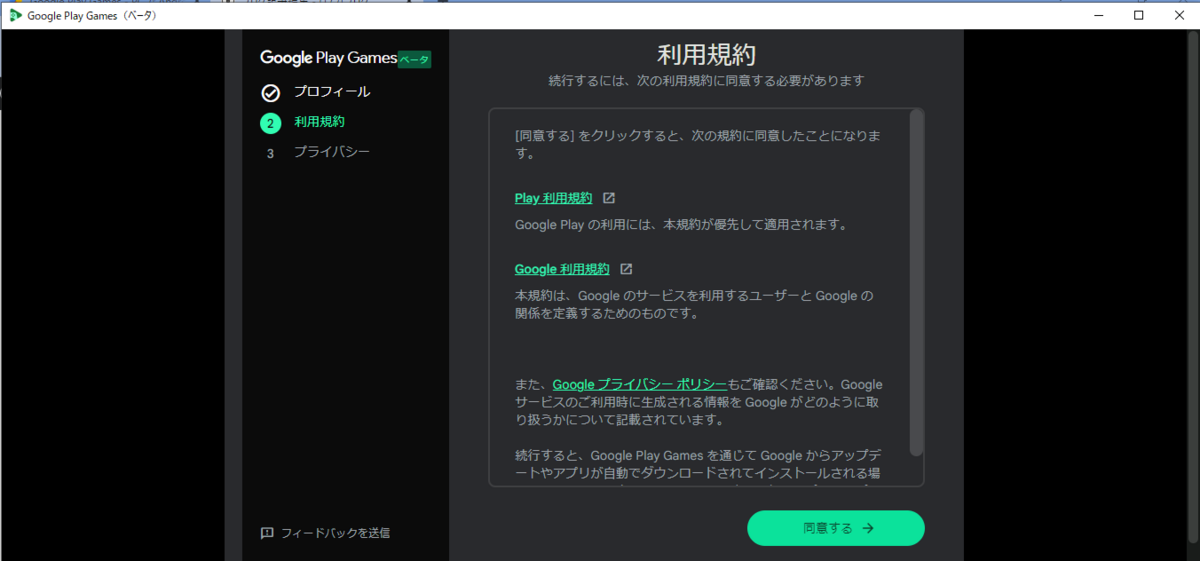
同意するをクリック。
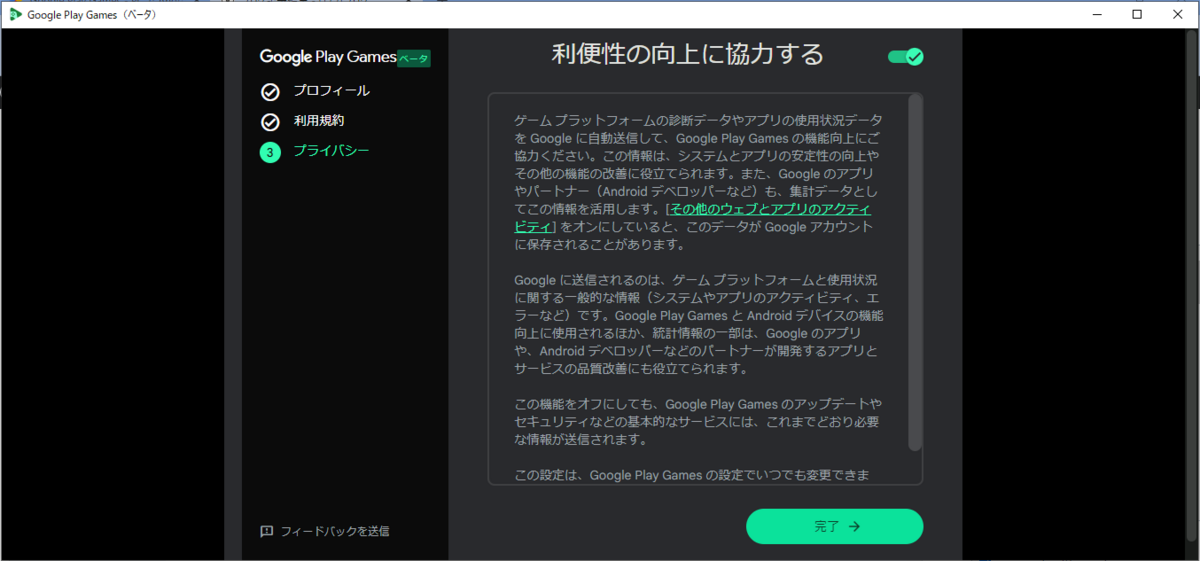
完了をクリック。
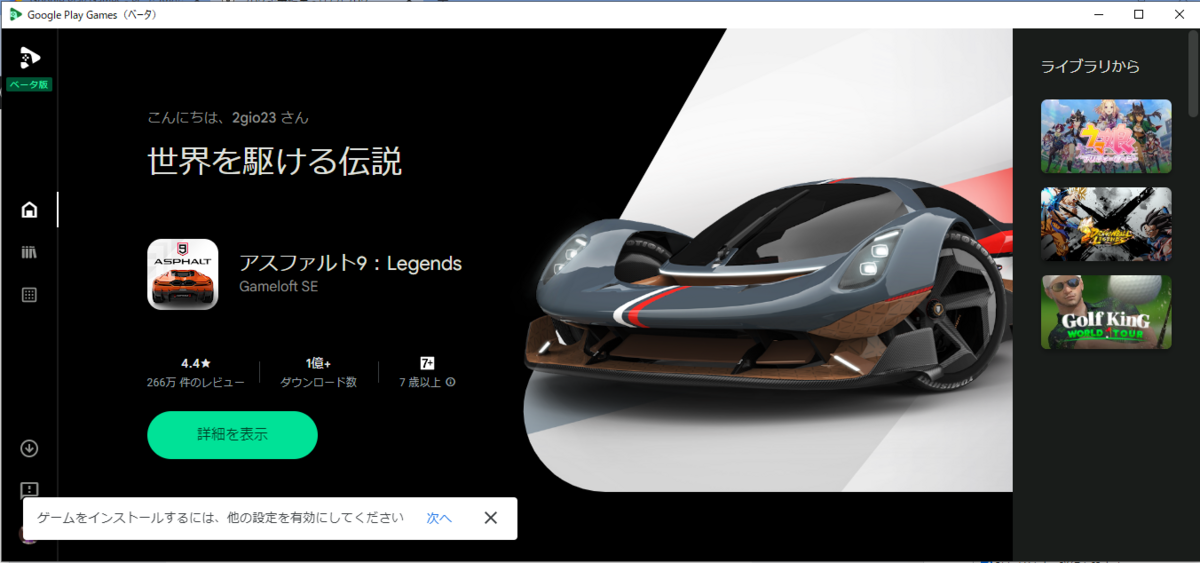
画面が切り替わりました。

何やら気になる表示がありますが、たぶん仮想化を有効化してくださいという事かと。
次へをクリック。

やはり仮想化の事でした。
問題ないので次へをクリック。
このアプリがデバイスに変更を加えることを許可しますか?という表示。
はいをクリック。
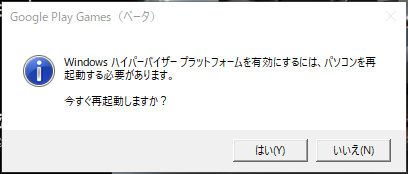
はいをクリック。
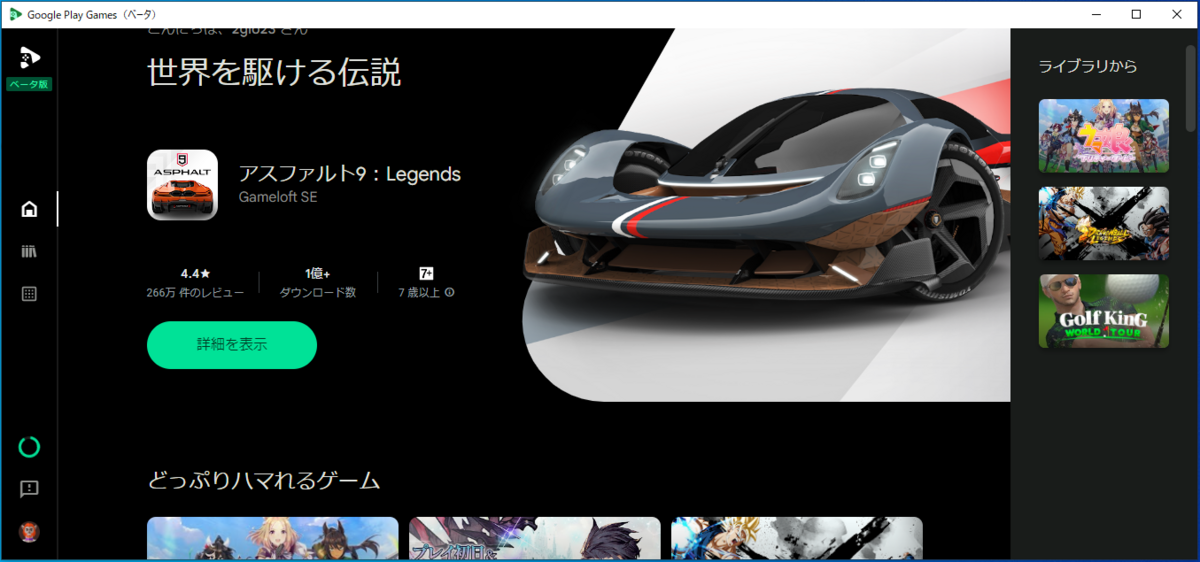
起動するとこの画面が表示されました。
ゲームを選びます。

ドラゴンボール レジェンズを選んでみます。
![]()
Windows11でインストールする時もこの表示がありましたが動作確認済みなので
構わずインストールをクリック。
SSDの空き容量が10GB以上ある方は下記の手順でイケますよ。
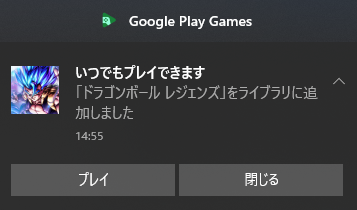
プレイをクリック。

TAPをクリック。

Touch Screenをクリック。

同意するをクリック。
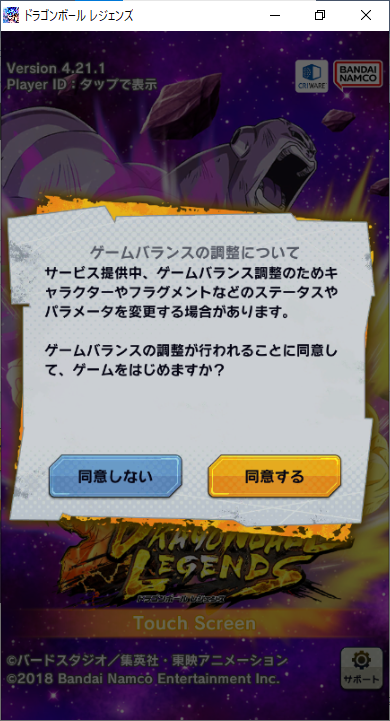
もう1度、同意するをクリック。

新しくはじめるをクリック。
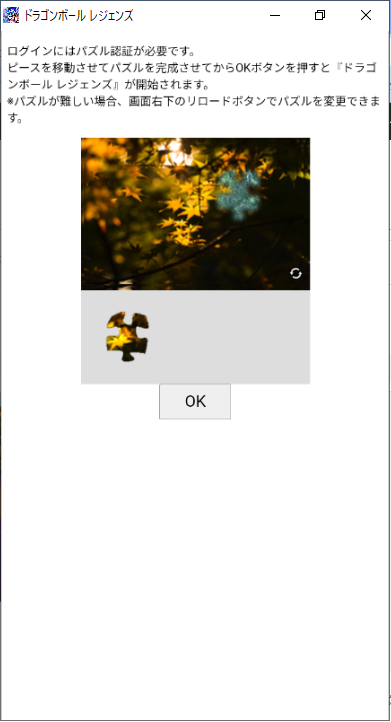
パズルを完成させてOKをクリック。
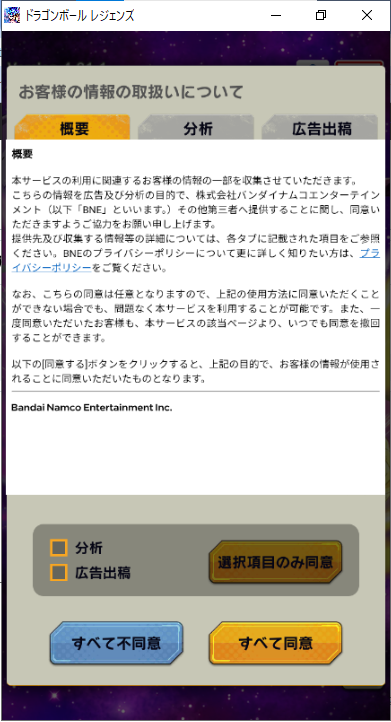
すべて同意をクリック。
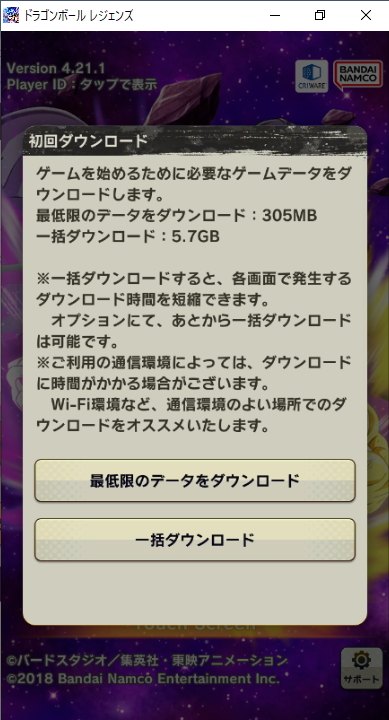
最低限のダウンロードか一括ダウンロード、どちらかを選んでクリック。
僕は ちと、急いでいるので最低限のダウンロードを選択します。
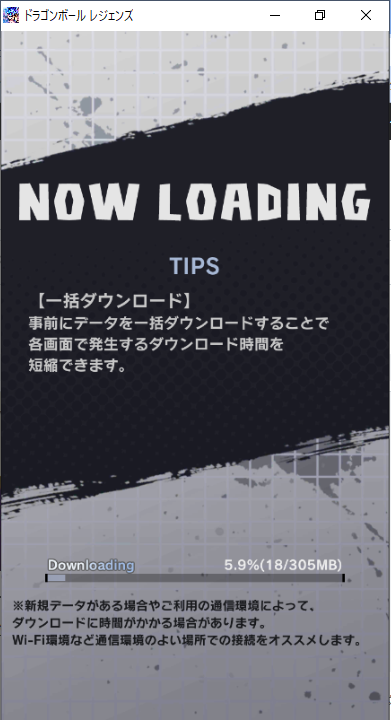
ダウンロード中の表示です。
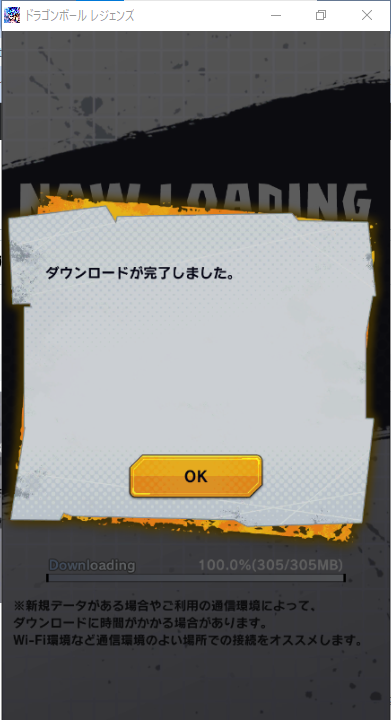
完了しました。
OKをクリック。

始まりました。

とりあえず、Windows10 22H2でも遊べるという事が確認できたという事で終了😊
「HDDだからAndroidゲームで遊べない」
「SSDの容量が足りなくてAndroidゲームで遊べない」
「とにかくSSDの容量を増やしたい」
「メモリを増設してもっと高速化したい」
そんな方は↓下の3つの記事をご参照くださいね😎