Microsoft Edgeの設定でセキュリティ対策をする。
※Windows10/11共通ですが、同じ記事を両方で載せるのはどうか?と思うので、
Windows11ブログではリンクを貼るだけにとどめます。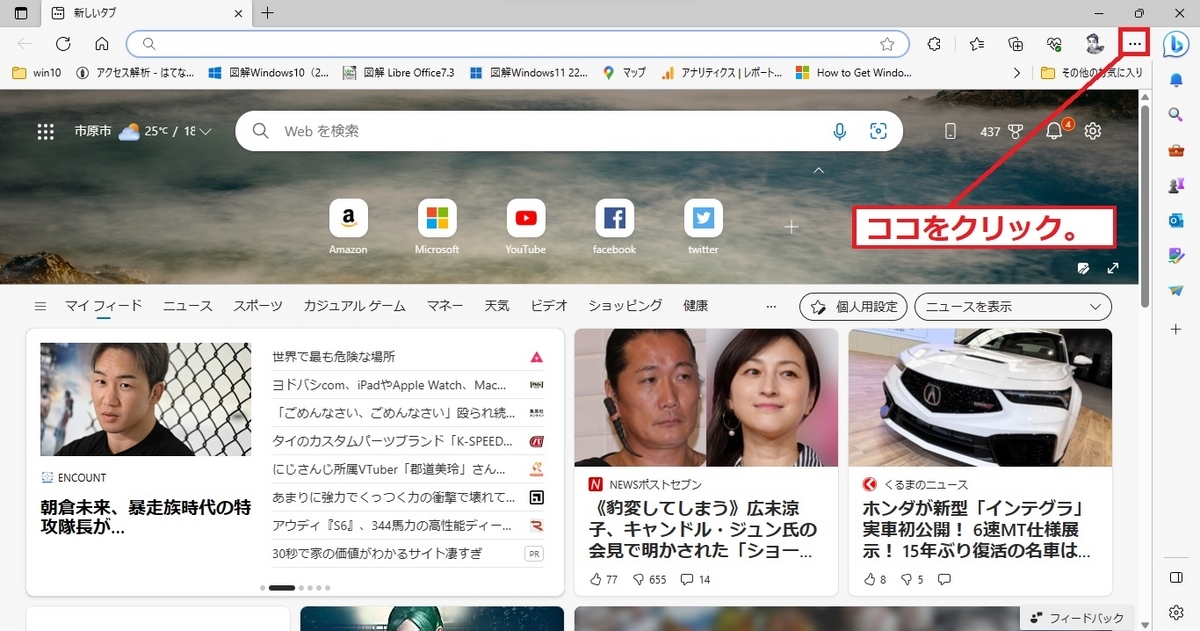
Microsoft Edgeを起動したら画面右上の![]() ←設定などをクリック。
←設定などをクリック。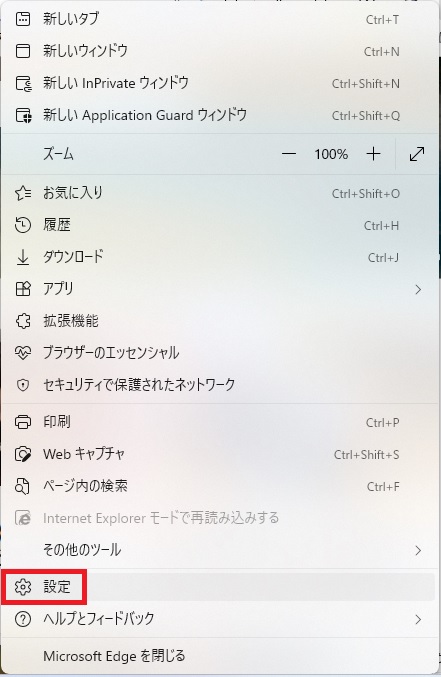
設定をクリック。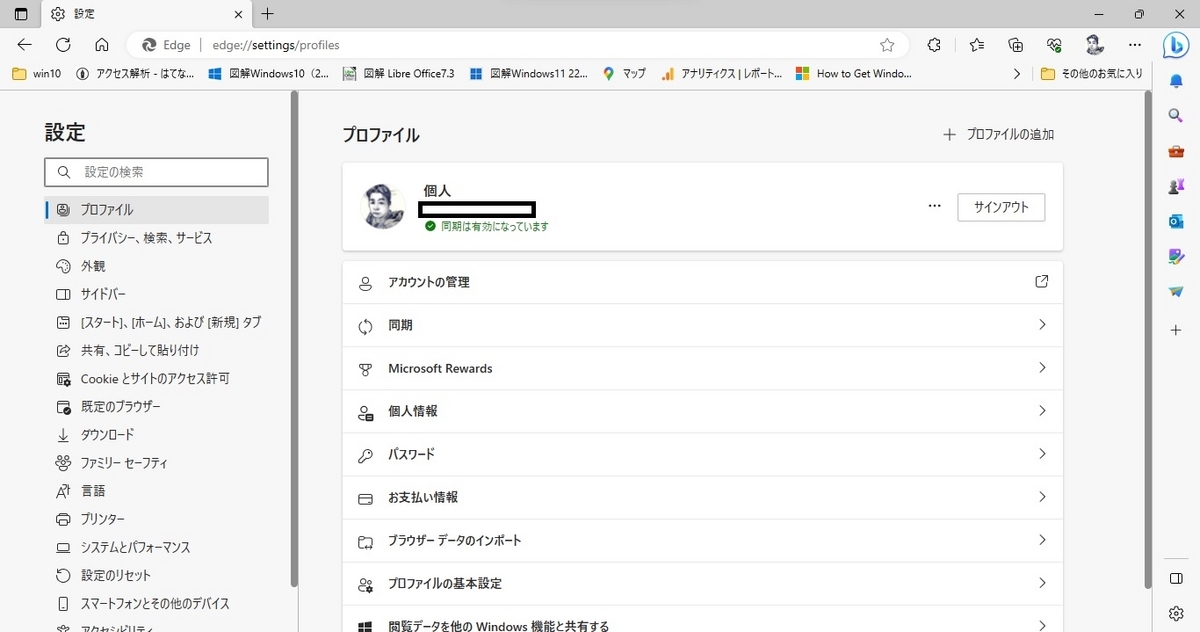

左のメニュー内のプライバシー、検索、サービスをクリック。
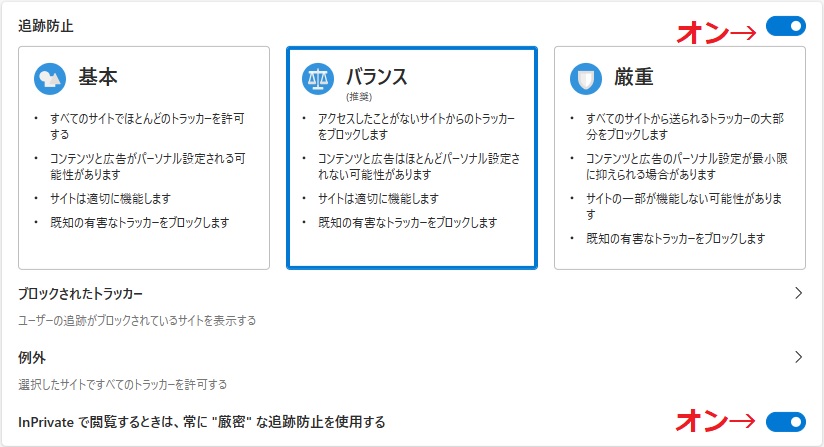
トラッキングの防止 追跡の防止をオンにします。
その下のInPrivateで観覧するときは、常に”厳密”な追跡を防止するをオンにします。
基本、バランス、厳密のバランスでも構いません。
※厳密を選択するとサイトによっては正常に観覧できなくなる事があります。
Microsoft Edgeの画面を下へスクロールします。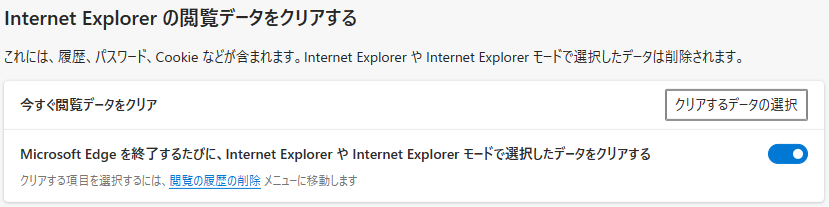
Microsoft Edgeを終了するたびに… データをクリアするをオンにします。 ![]() ←クリックします。
←クリックします。
削除するデータを決めてチェックを入れます。
フォームデータやパスワードにチェックを入れると観覧のたびにIDとパスワードを入力しないといけなくなるサイトも出来てしまうのでチェックは入れていません。
削除ボタンをクリックすると閉じます。
画面を下へスクロールします。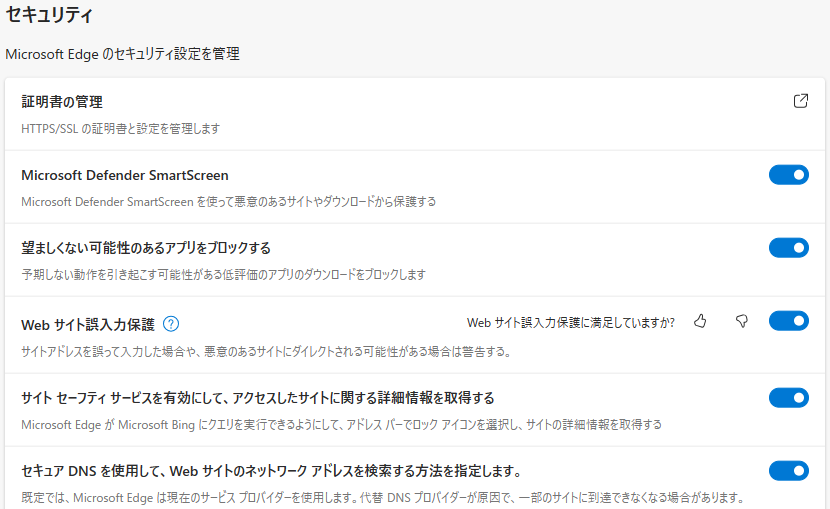
セキュリティの項目は全てオンにします。
画面を更に下へスクロールします。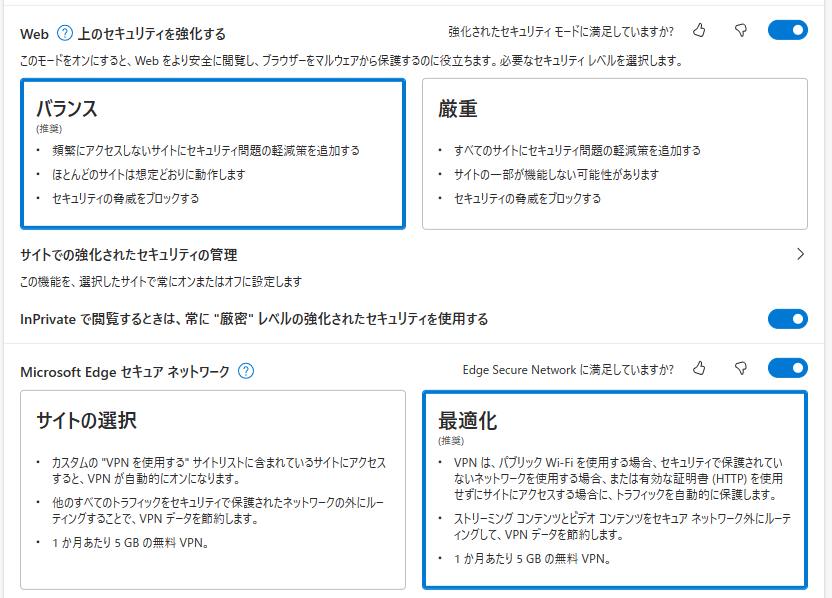
こちらもすべてオンにします。
ここではここまでです。
僕は更に下へスクロールしてサービスもすべてオンにしていますが、
これはセキュリティには関係ないのでお好みで良いでしょう。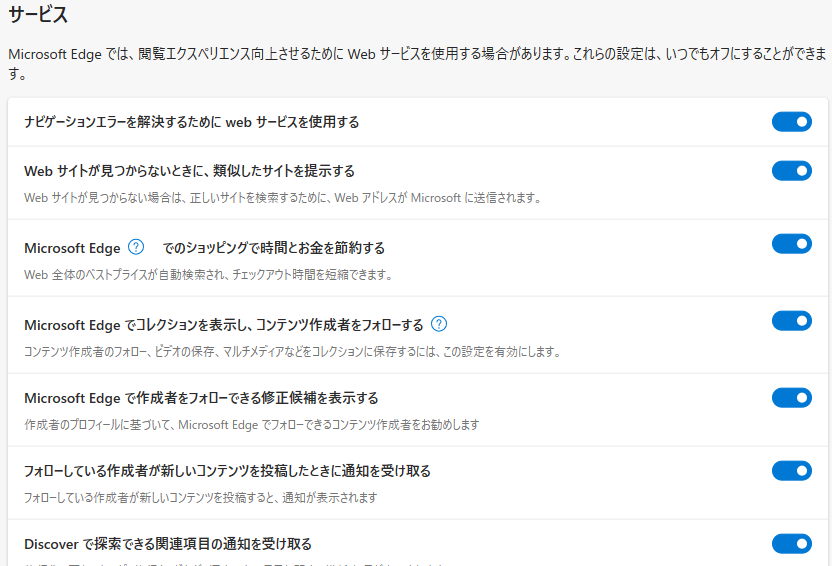
Microsoft Edgeの左メニューに移動します。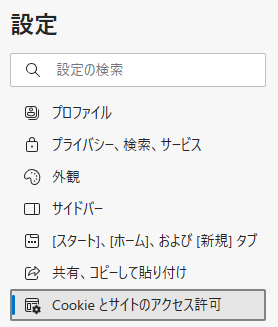
Cookieとサイトのアクセス許可をクリックします。
Microsoft Edge画面中央の保存されたCookieとデータの管理と削除をクリック。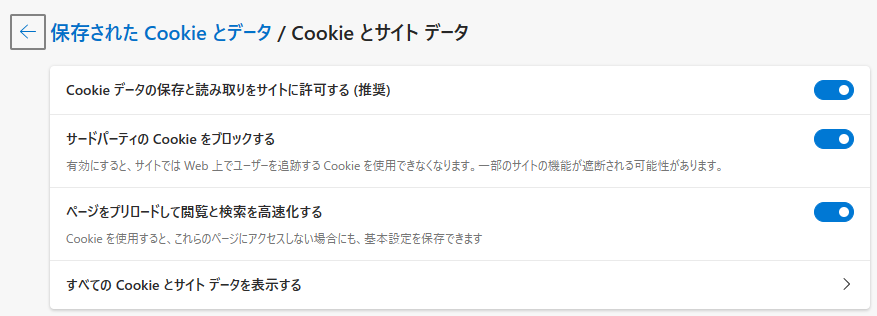
こちらはすべてオンにします。
何かのサイトを観覧したらおかしなセキュリティ警告のポップアップが頻繁に出て
煩わしくなった時は、すべてのCookieとサイトデータを表示するをクリックすると
表示されるデータの中からよく知らないサイトのデータを片っ端から削除すれば
正常にサイト観覧を楽しめるようになります。
このように表示されるデータの中からよく知らないサイトのデータがあれば
右のボタンをクリックしてゴミ箱のボタンをクリックして削除します。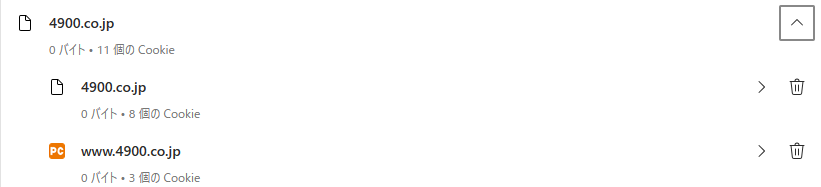
このように↓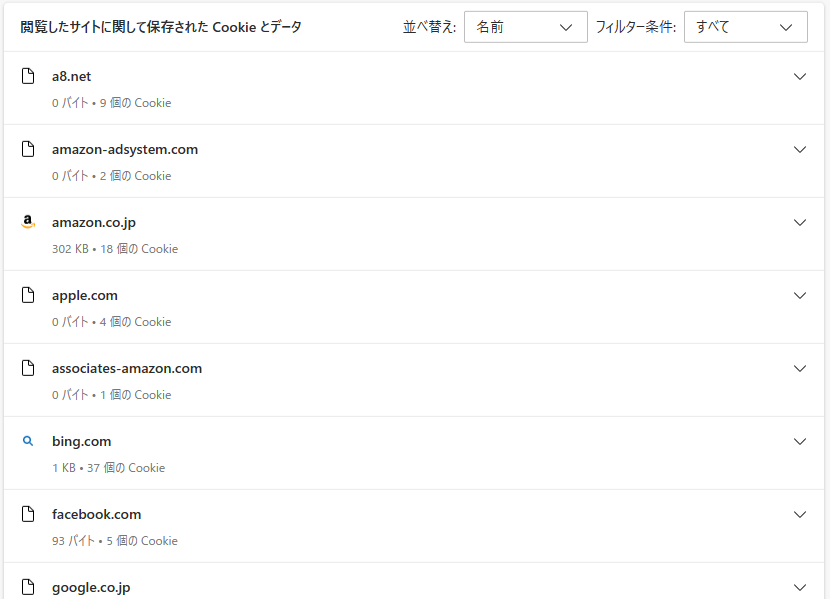
サッパリしました。![]()
←ボタンをクリックして画面を戻します。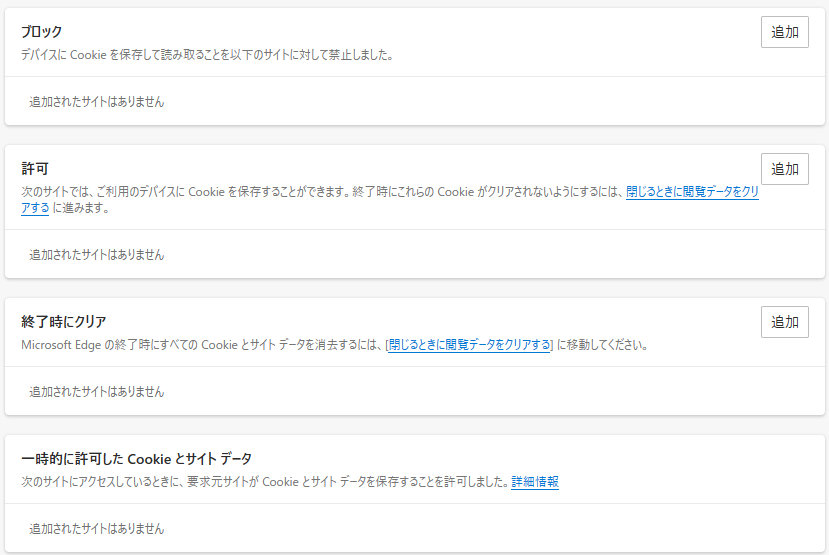
ブロックするサイトを追加したり、許可するサイトを追加したり、終了時にクリアする
サイトを追加したり、一時的に許可したサイトのデータの詳細を確認したりも
出来ます。
この他に拡張機能を使って広告ブロックをする事も可能です。
拡張機能ボタンをクリックすると表示される中のGhostery-広告ブロッカーというのが
その役割を果たしてくれています。
インストールするには、拡張機能の管理をクリックします。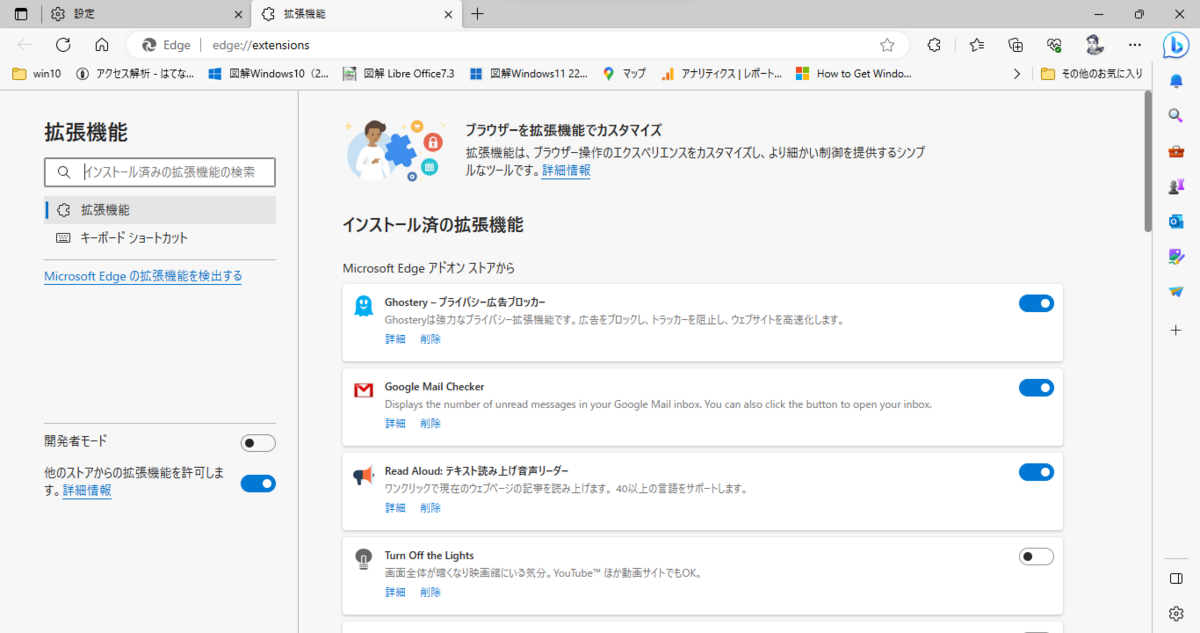
画面を下へスクロールします。
Microsoft Edgeの拡張機能を検出するをクリック。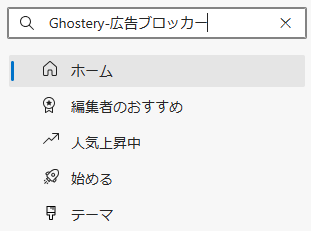
Ghostery-広告ブロッカーと入力して検索します。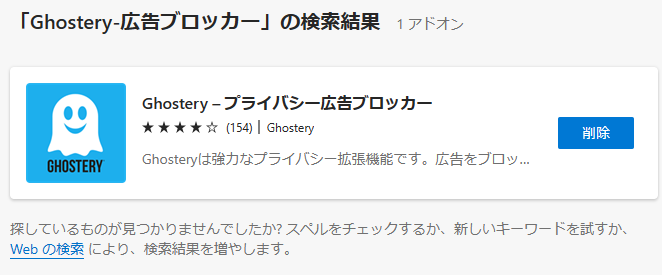
僕の場合既に使用しているので削除というボタンになっていますが、
これを入手して指示にしたがえば広告ブロックができます。
※今回の設定ではTVerなど観覧できなくなるサイトもあるので、観覧できるように設定する必要がありますのでご注意ください。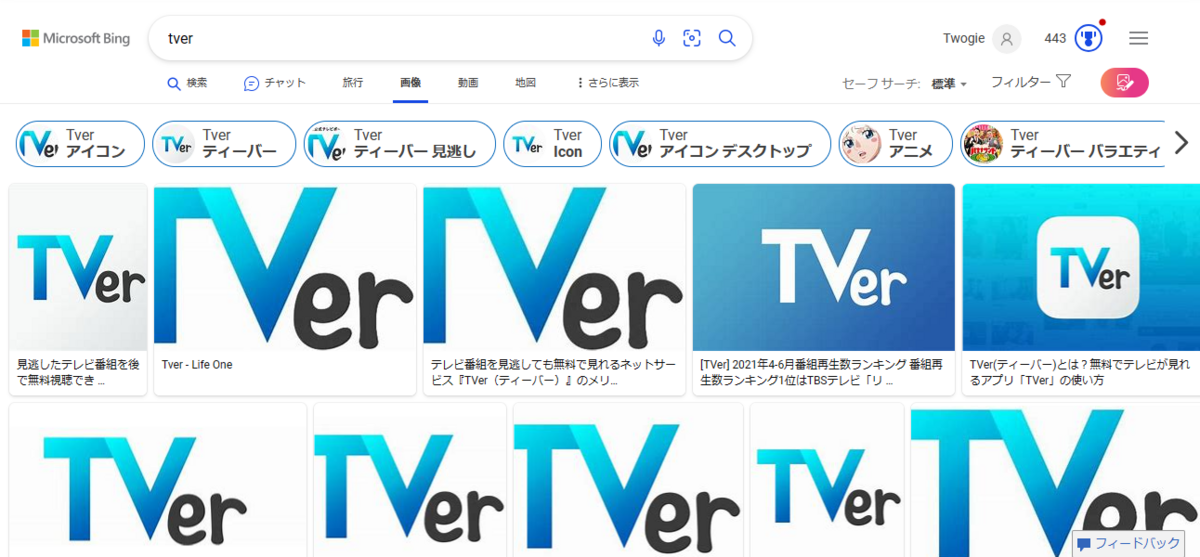
そのままだと、こうなります。
拡張機能をクリック→Ghostery-広告ブロッカーの![]() その他のアクションをクリック↓
その他のアクションをクリック↓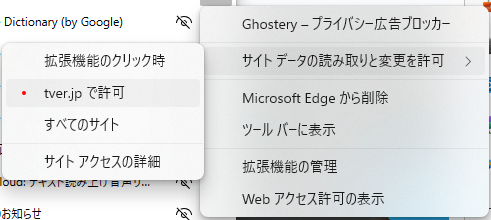
サイトデータの読み取りと変更を許可をクリック→TVer.jpで許可をクリック。
Microsoft Edgeを一度閉じます。
Microsoft Edgeを再起動すると正常に観覧できるようになります。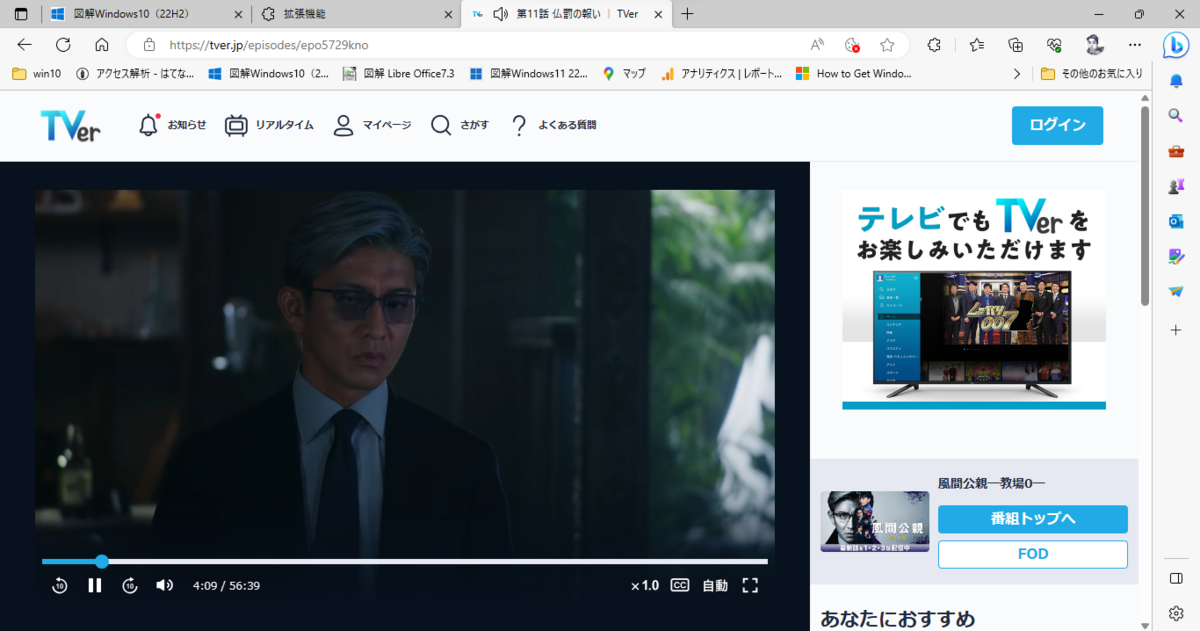
このように👌
TVer.jpで許可でも更新エラーになる場合は、拡張機能をクリック時をクリックしてみるとエラーが治ったりします。
でも、それだと一つ問題がありますね!
他のサイトの広告も表示されるようになります。
修正するには一度削除して再度インストールする以外に方法は無さそうです。
僕はYouTubeを広告なしで見たいので、TVerはGoogle Chromeで、
YouTubeはMicrosoft Edgeでという風に切り分けて使います。