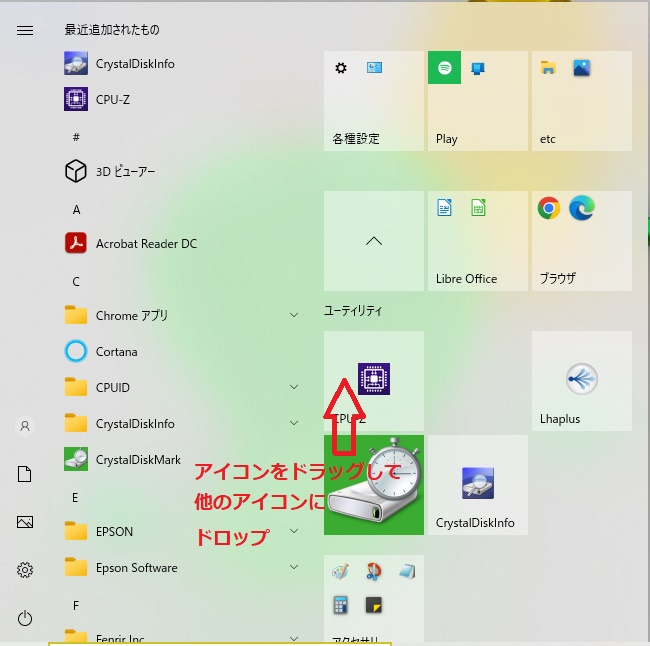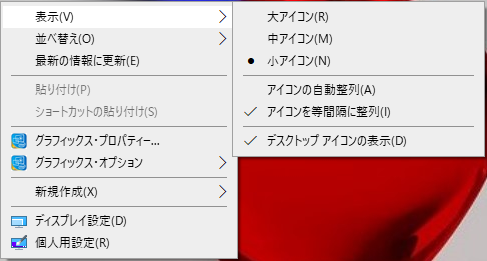Windowsでサインインする時に使うMicrosoftアカウント。
使っていないので全く気にしていなかったのですが、
コレ...メールアドレスなんですよね😅
Gmailばかり使っているので全く気にしていなかった。
とりあえず、Windowsにサインする為のアカウントを作成すると
その時点でメールアドレスが出来るという事なんだよなあ
と、今更ながら。
サインインした後にスタート → メニュー →メール <
<
で使えます。
皆さん使ってますか?
@outlook.jpアドレスの方からメールをいただいた事が無いです。
Microsoft Temasとの連携もありかな?
www.sedesign.co.jp
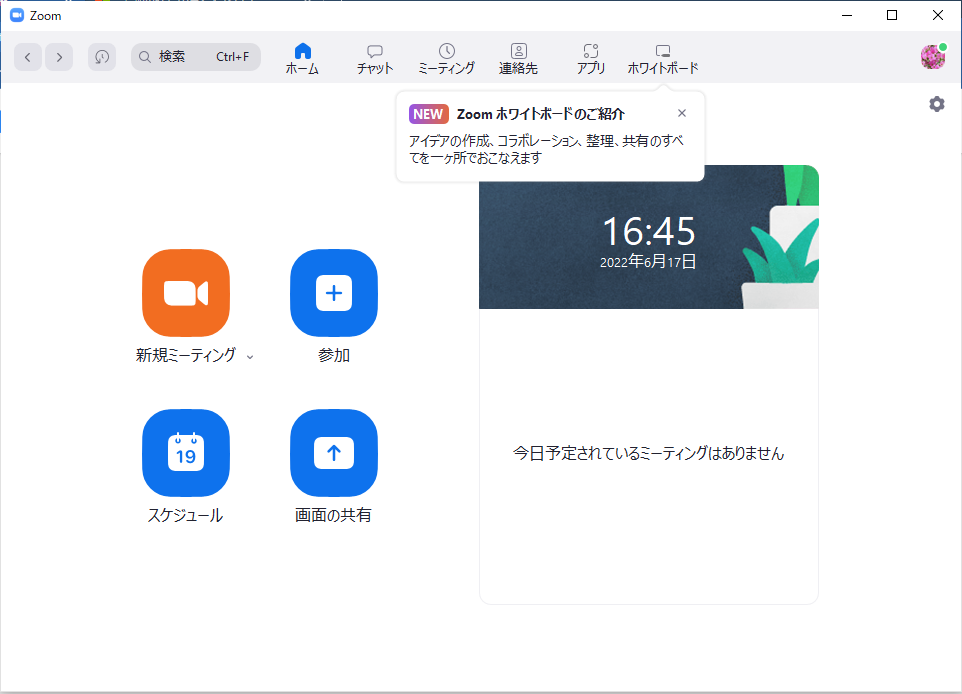
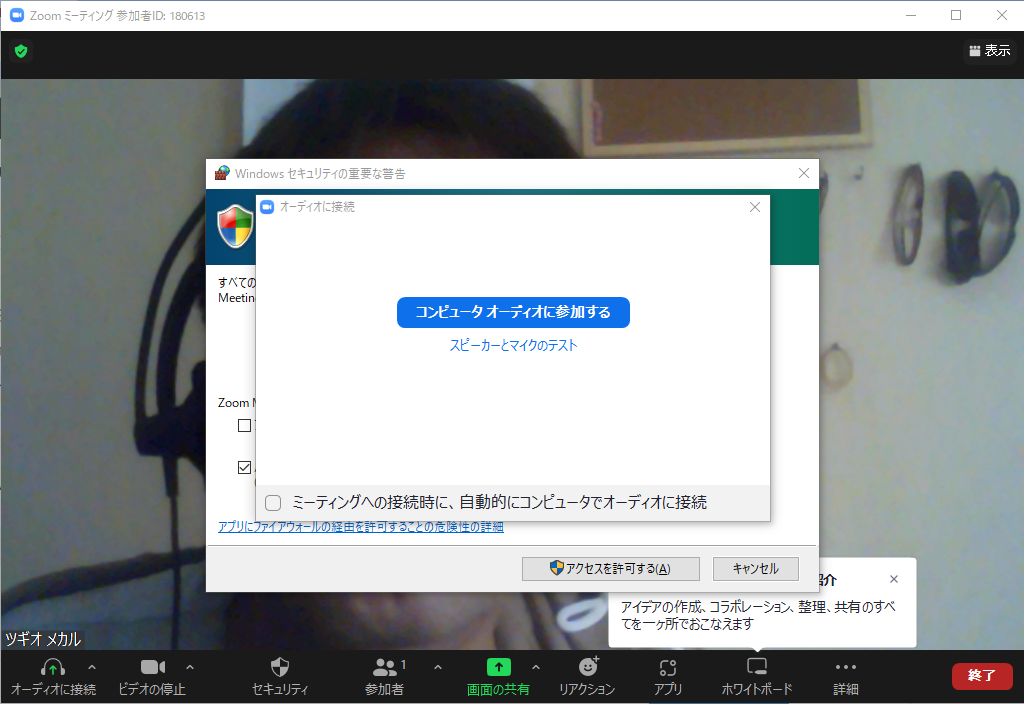
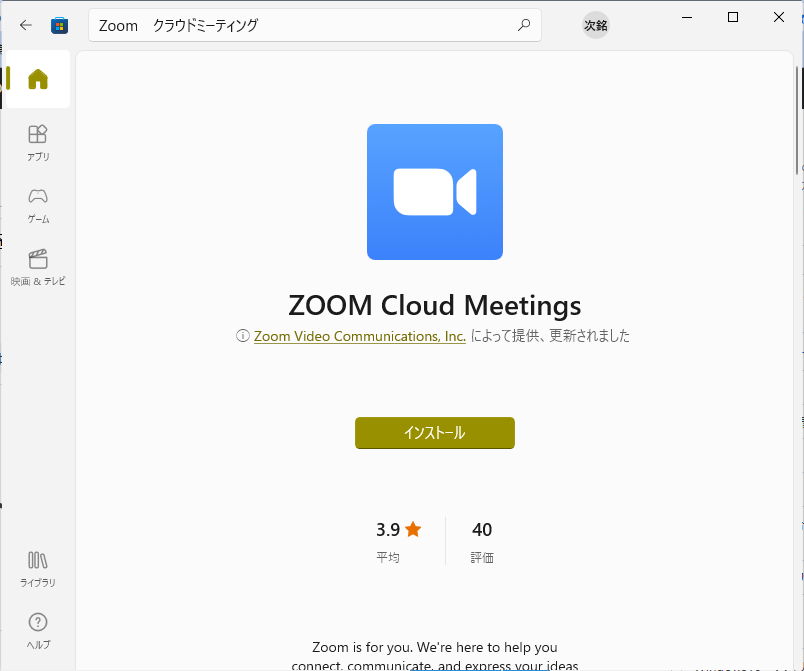
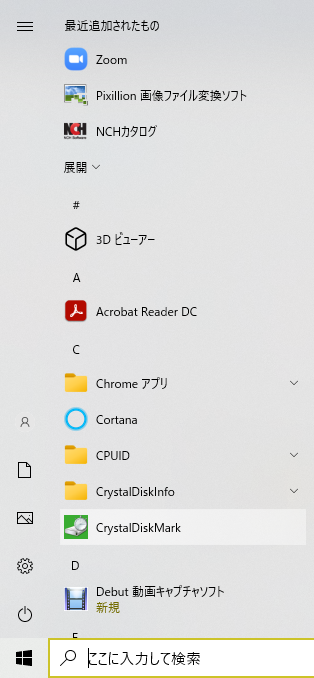

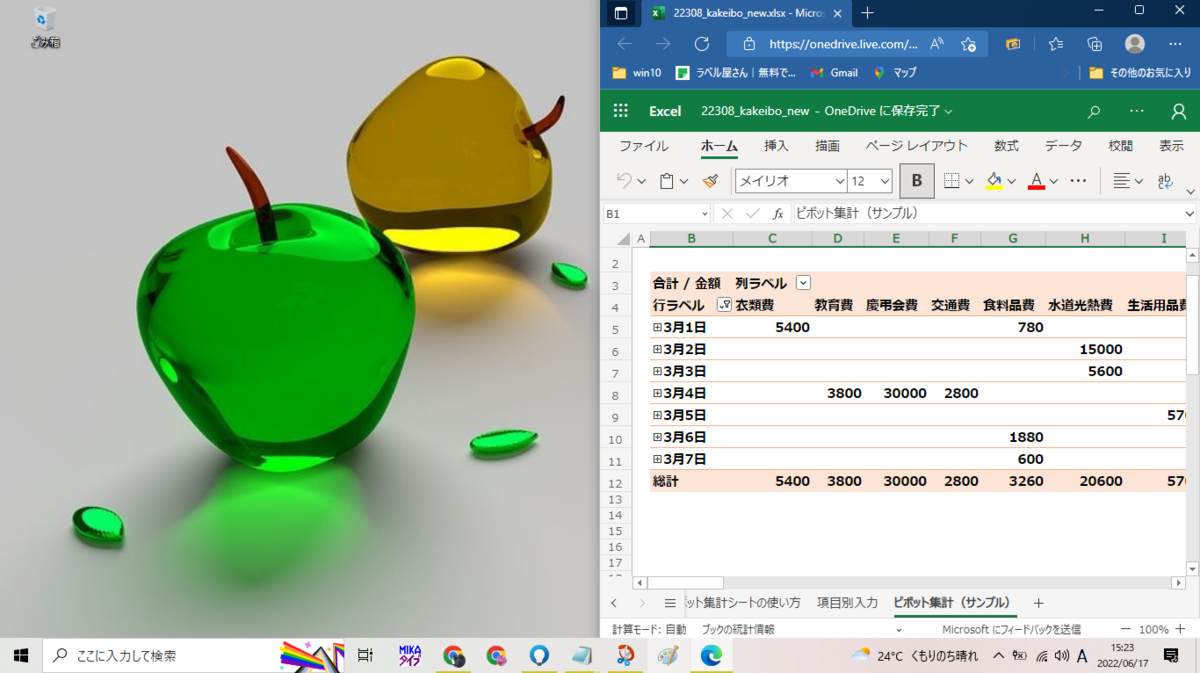

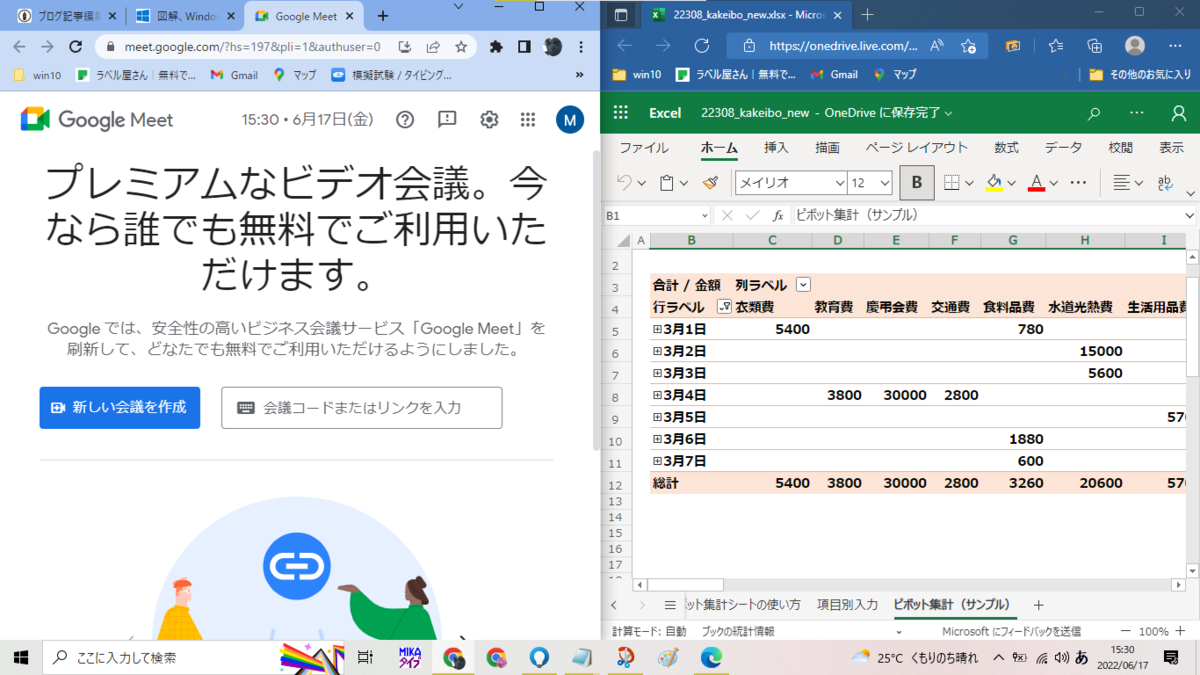
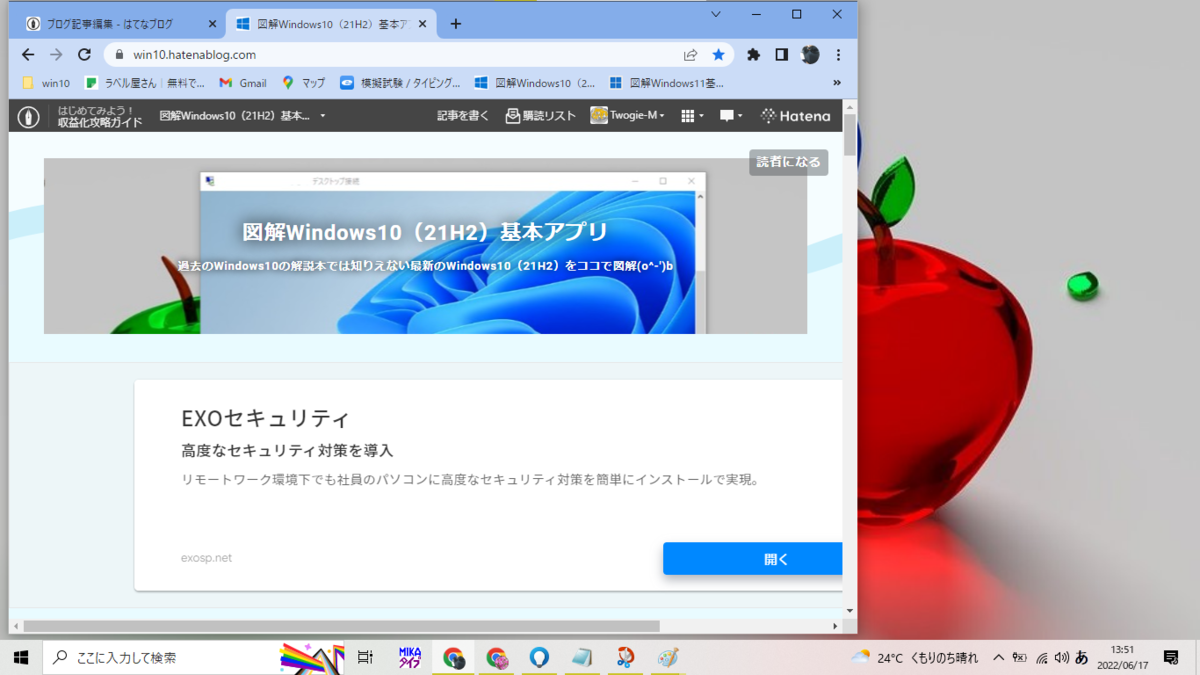


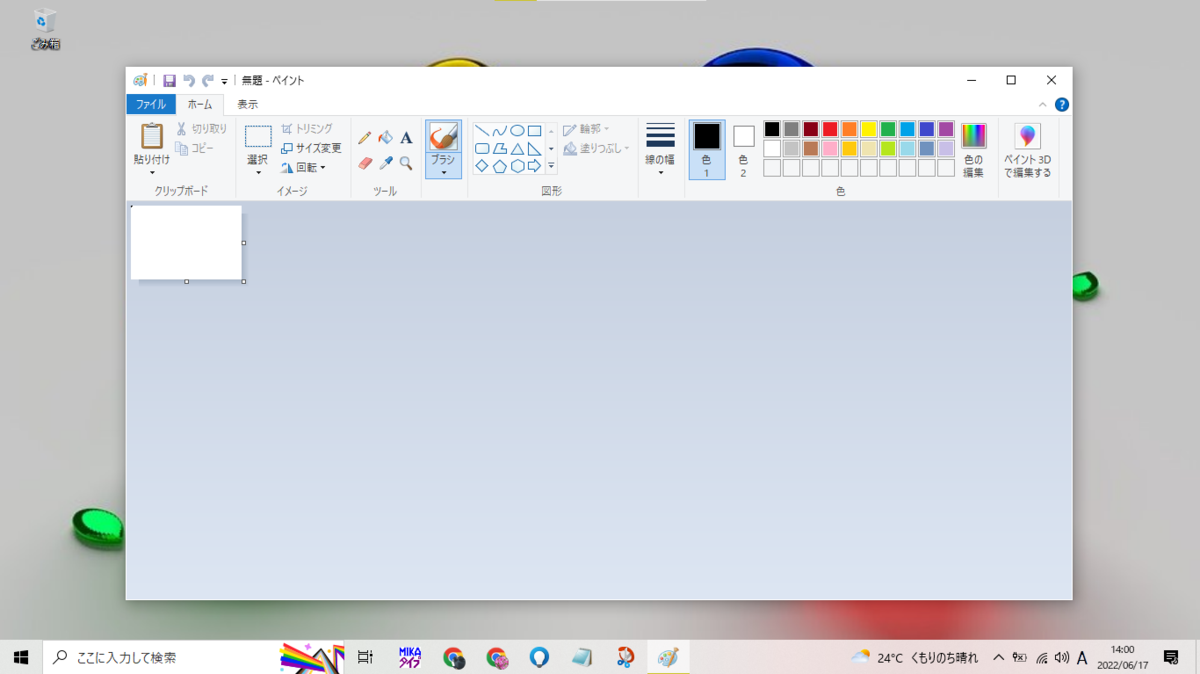
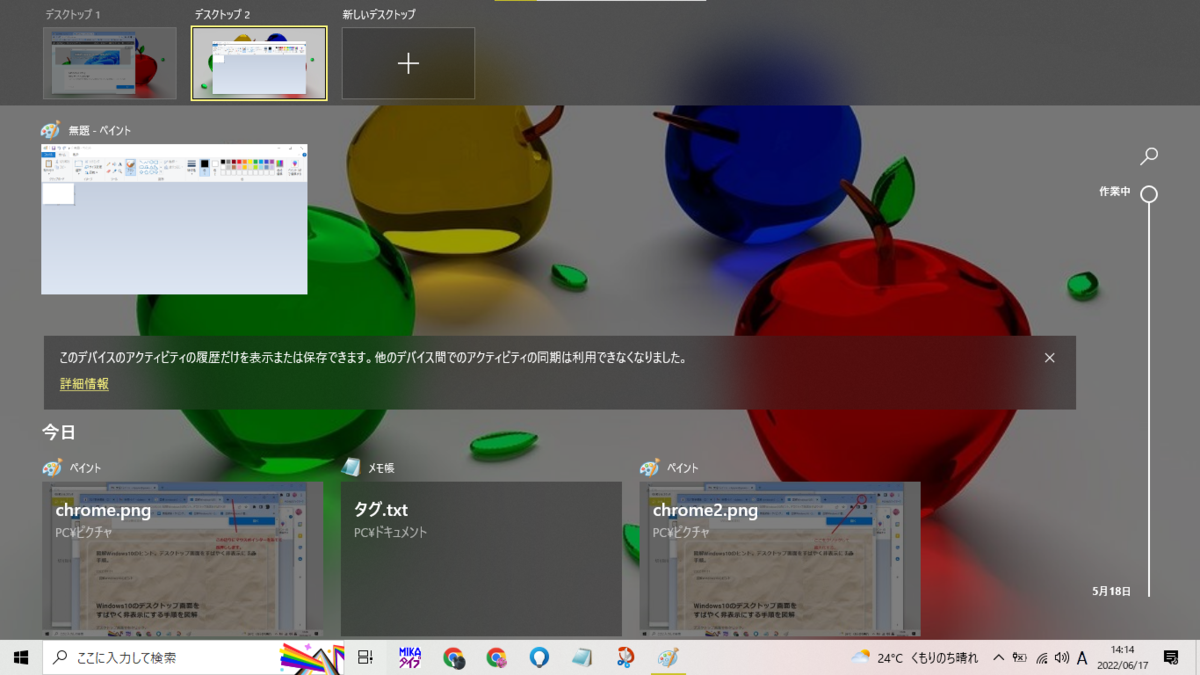
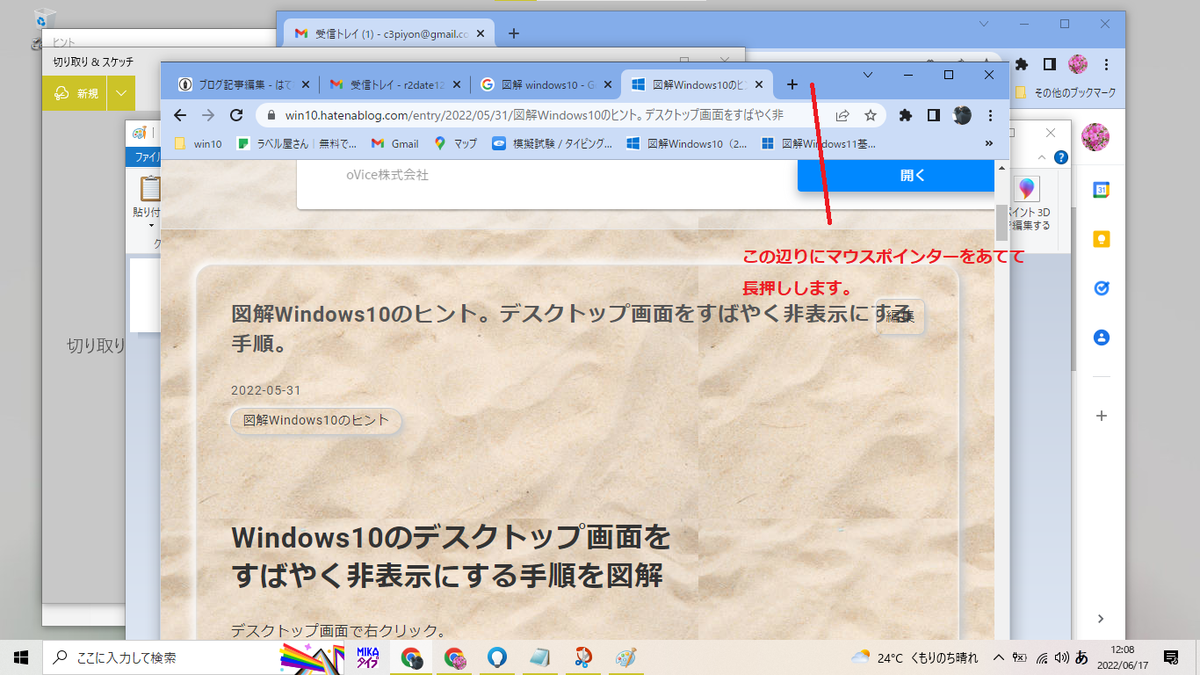
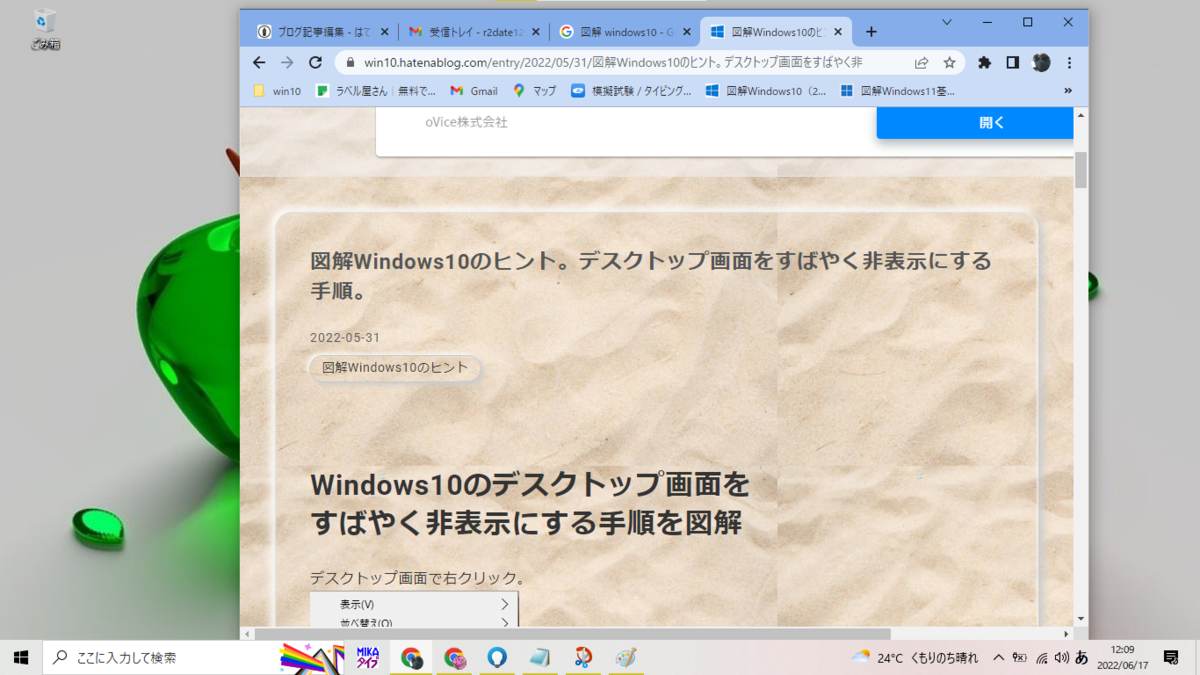
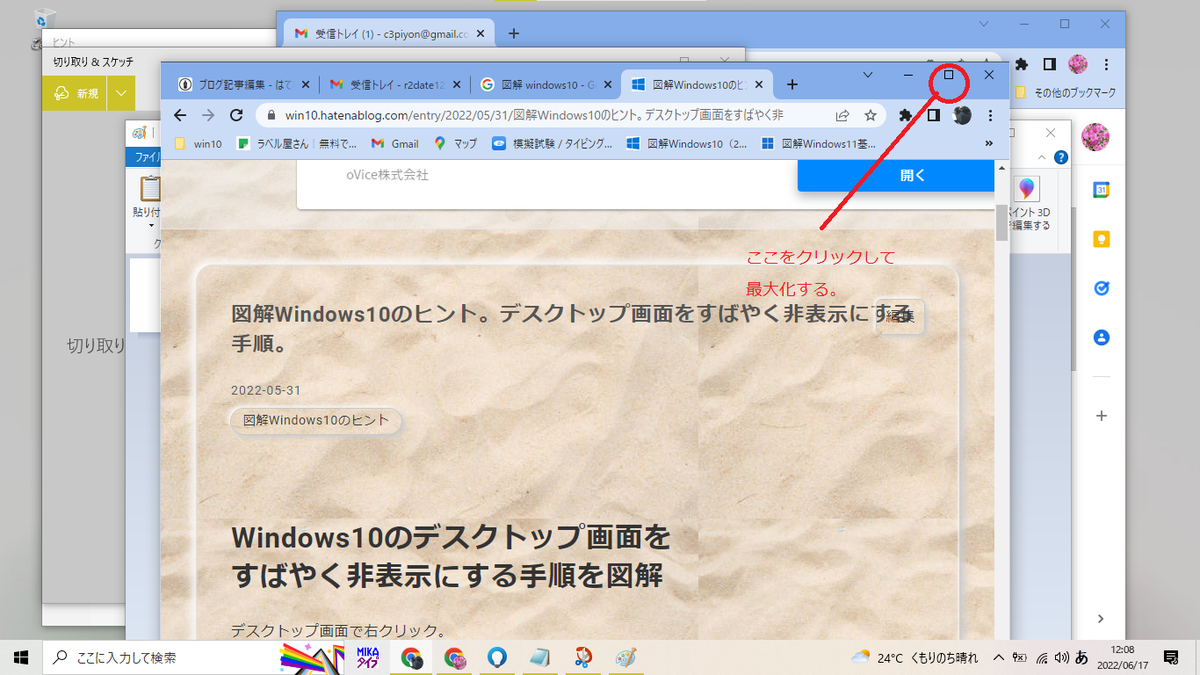
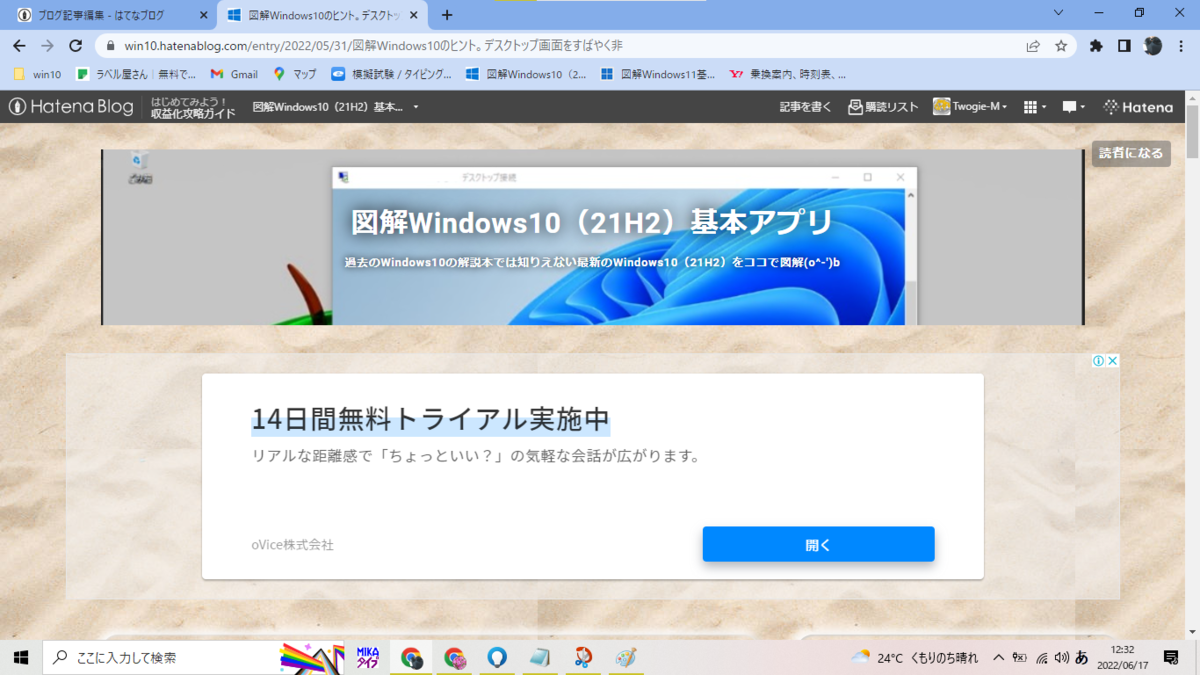
 →Shift→Sの順番で押しても上手くいきません。
→Shift→Sの順番で押しても上手くいきません。