テレビニュースをWindows10で文字起こし
とLINEで文字起こしを比較して図解
ヘッドセットマイクをテレビの前に置き、![]() ディクテーションをクリック。
ディクテーションをクリック。 マイクボタンをクリック。
マイクボタンをクリック。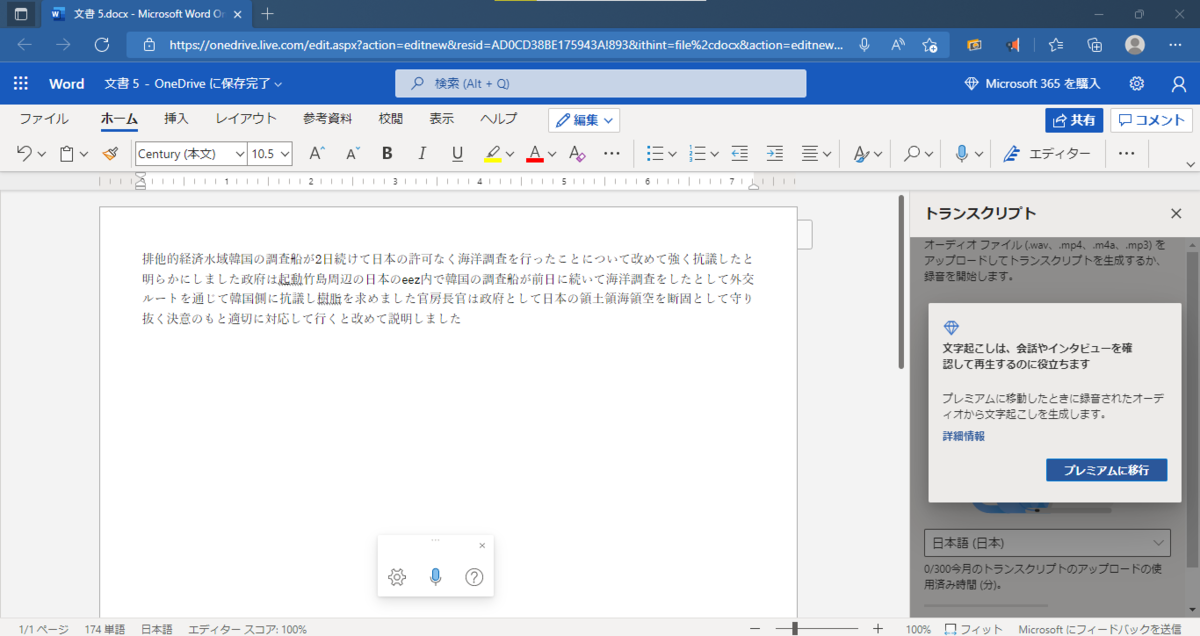
ズーム。
Office365プレミアムを使おうという勧誘が...
LINE CLOVA Noteだとどうなんだろ?
試してみました。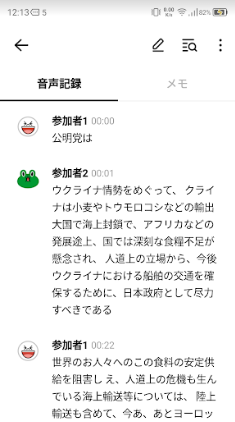

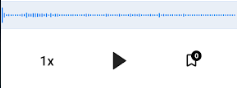
かなり精度が高いΣ(・□・;)
win11.hatenablog.com
※Windows11でも音声認識を試してみました。
ヘッドセットマイクをテレビの前に置き、![]() ディクテーションをクリック。
ディクテーションをクリック。 マイクボタンをクリック。
マイクボタンをクリック。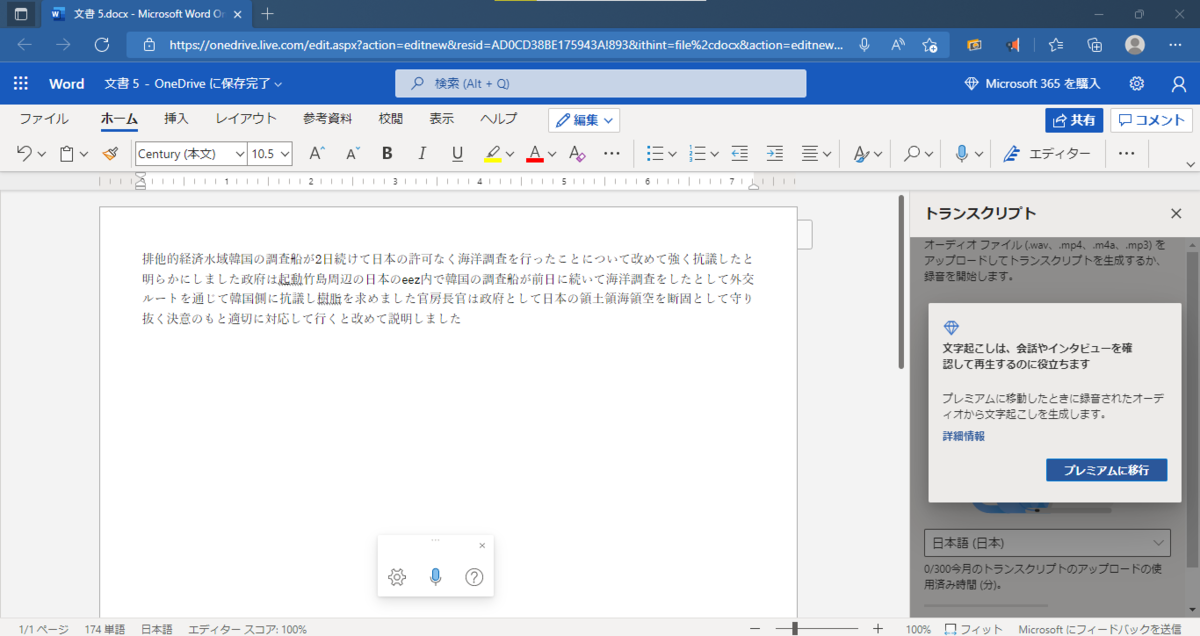
ズーム。
Office365プレミアムを使おうという勧誘が...
LINE CLOVA Noteだとどうなんだろ?
試してみました。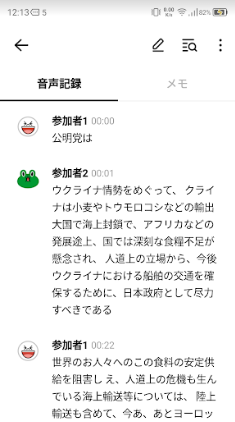

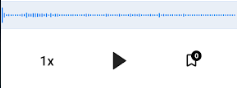
かなり精度が高いΣ(・□・;)
win11.hatenablog.com
※Windows11でも音声認識を試してみました。
スタート→メニューを開いてお気に入りのタイルのみに変更する手順です
メリットはデスクトップアイコンにもタスクバーにも
アプリを置かずにスッキリさせられる事でしょうか。
では、スタート→メニューと開きます。 
※現在タイルを全て失くした状態です。
要らないアプリをタイルから消す手順も図解しますのでご安心くださいね。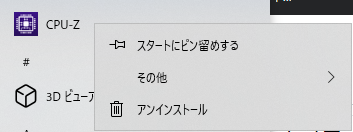
タイルに常駐させたいアプリを右クリック→スタートにピン留めするをクリック。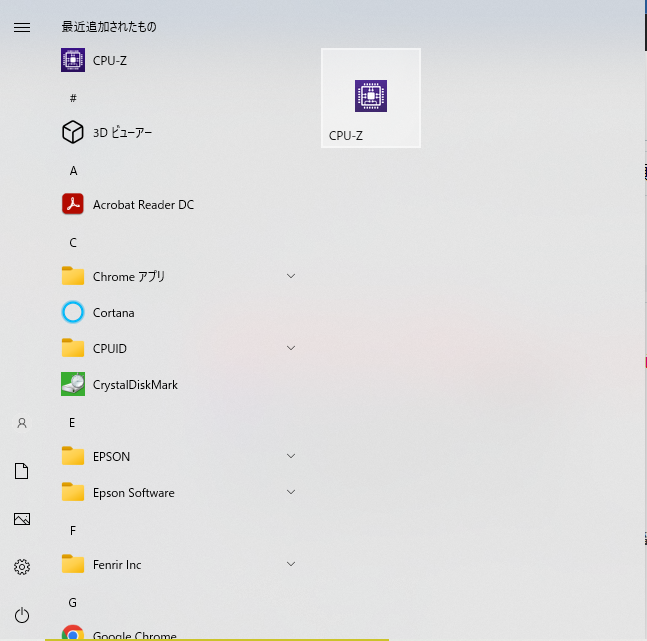
このようにピン留めできます。
次はタイルから削除した時の手順を記述します。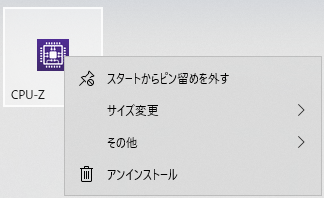
タイルから表示を消したいアプリを右クリック→スタートからピン留めを外す
をクリック。
これだけです。
お気に入り、もしくは頻度の高いアプリのみをタイルに貼れば
便利になる事間違い無し😉
僕はこんな感じです。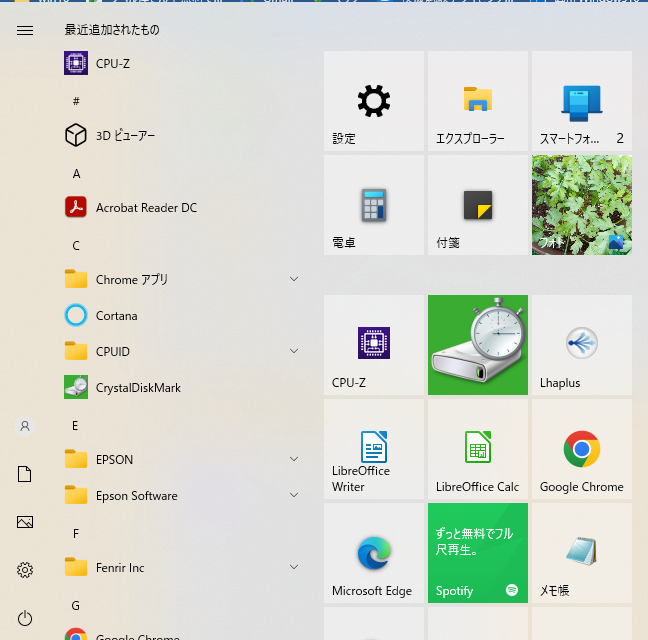
デスクトップ画面とタスクバーがこうなりました。
Windows10はWeb版Office Wordを起動したら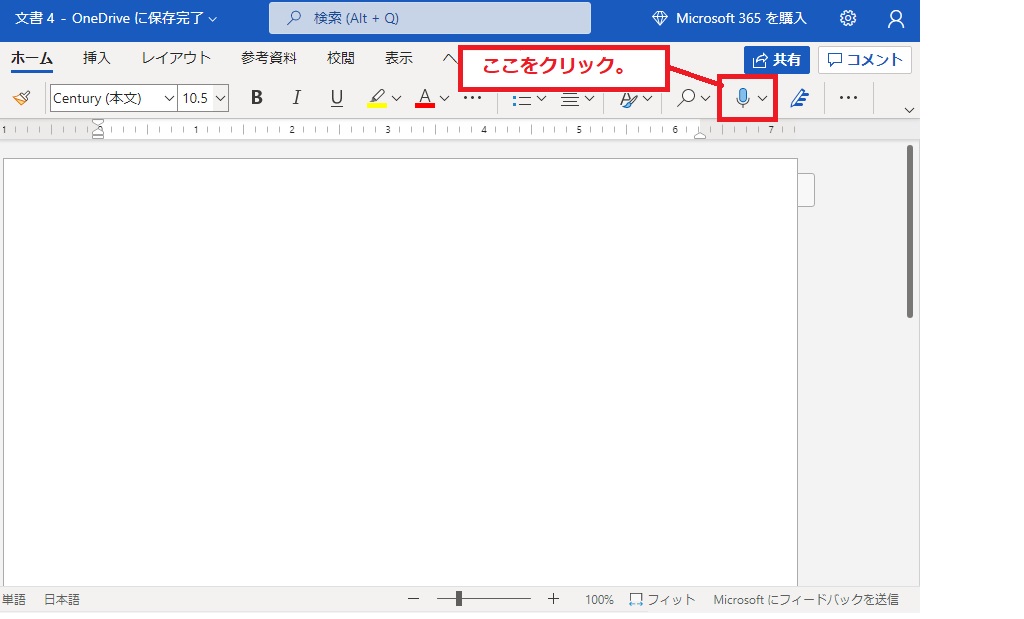
 ディクテーションをクリック。これでOKです。
ディクテーションをクリック。これでOKです。
Windows11はOffice2019 Wordを起動したらWIndowsロゴキーとHキーを
同時に押します。※11はWeb版Officeでもブログの記事でも何でも音声入力可能です。![]() マイクボタンを押してオン オフ。
マイクボタンを押してオン オフ。
※マイクテストを済ませてマイクが使える状態にしておく事が必須。
適当に話せば言葉が文字になります。
試してみて上手く認識出来たコマンド一覧 発音も交えて記載します。
; せみころん > だいなりきごう + ぷらすきごう [ だいかっこひらく
] だいかっことじる @ あっとまーく ! かんたんふ ? ぎもんふ # ばんごうきごう
$ どるきごう ( かっこひらく )かっことじる - はいふん 1/4 よんぶんのいち
£ ぽんどきごう * あすたりすく ± ぷらすまいなす ¥ えんきごう ° どきごう
ひとつ解った事。
続く話の中から文字を考えてくれるようです。
せんにひゃくさんじゅうえん→ 1230円
にじゅうななかい→27回
えれべーたーでにじゅうななかい→エレベーターで27回
にじゅうななかいにのぼる→27階に上る
学習機能をいじれる設定があるのか? 色々調べたいですね。
より詳しく知りたい方はMicrosoftサポートでどうぞφ(゜▽゜*)♪
support.microsoft.com
では図解します。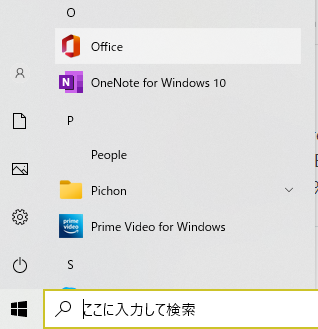
スタート→メニューを下にスクロールOfficeをクリック。
Wordを起動→新規作成。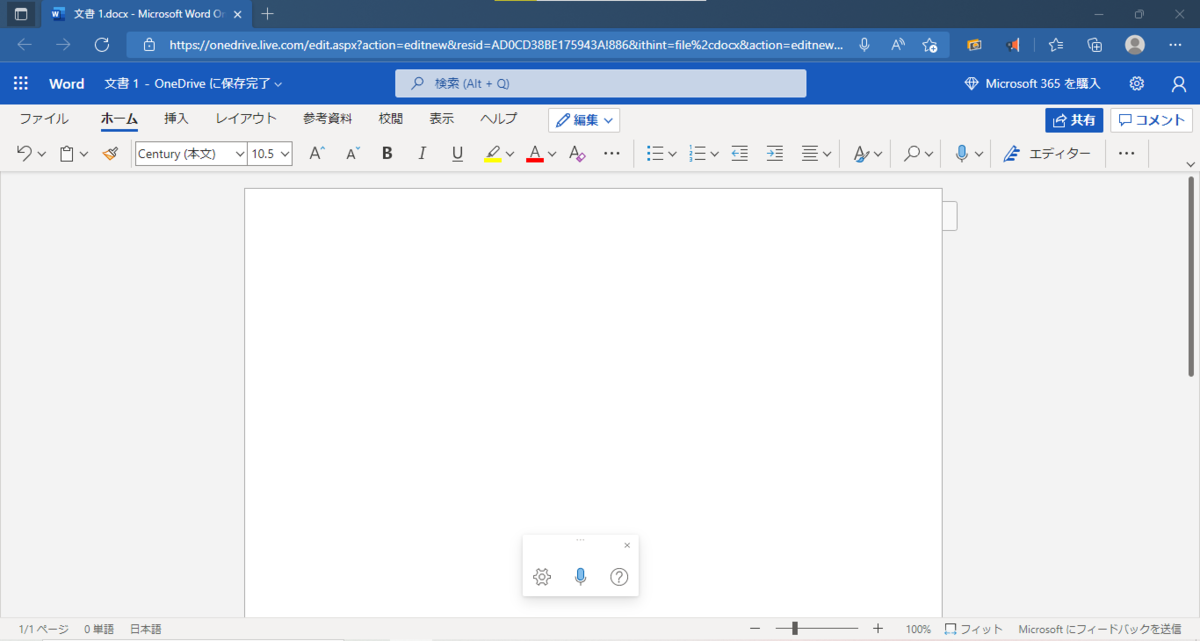
Microsoft EdgeでWordが起動しました。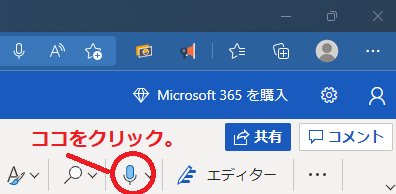
マイクのアイコンディクテーションをクリック。
※事前にマイクテストを完了させてマイクが使える状態にしておく必要があります。
さて、始めます。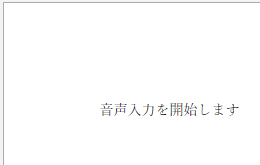
話した通りに入力出来ます。
使いこなせないまでも、音声で入力出来ない部分をキーボード操作でおぎなえば、
どうにかイケるのではないでしょうか?
Windows11の場合はMicrosoft Office2019でも出来ます!
 さて、Wordで音声入力続けてみます。
さて、Wordで音声入力続けてみます。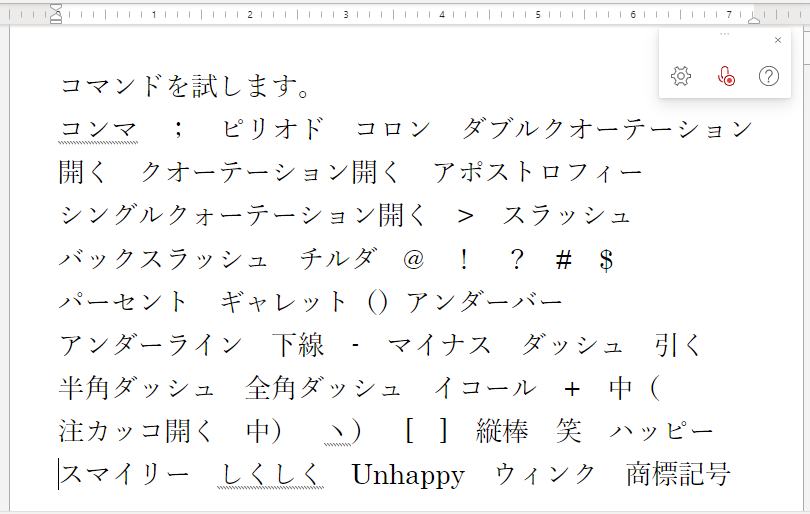
なかなか上手くいかないですね。
でも、使えなくはないかな(#^_^#)
Wordを使えばWindows10でもWindows11に引けを取らない
音声認識、音声入力が出来る事が解りました。
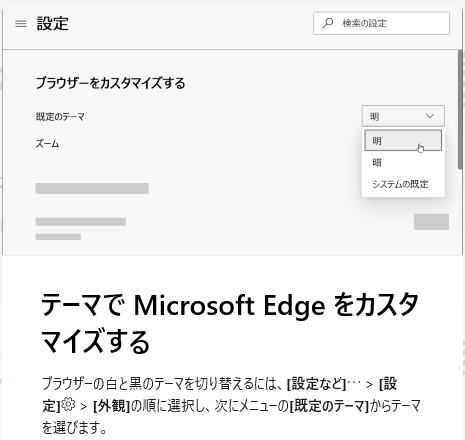
スタートボタン → メニューを下へスクロール → Microsoft Edgeをクリック。
...設定など→設定をクリック。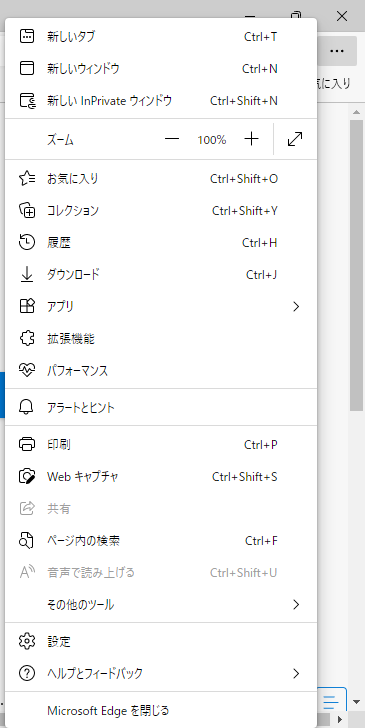
外観をクリック。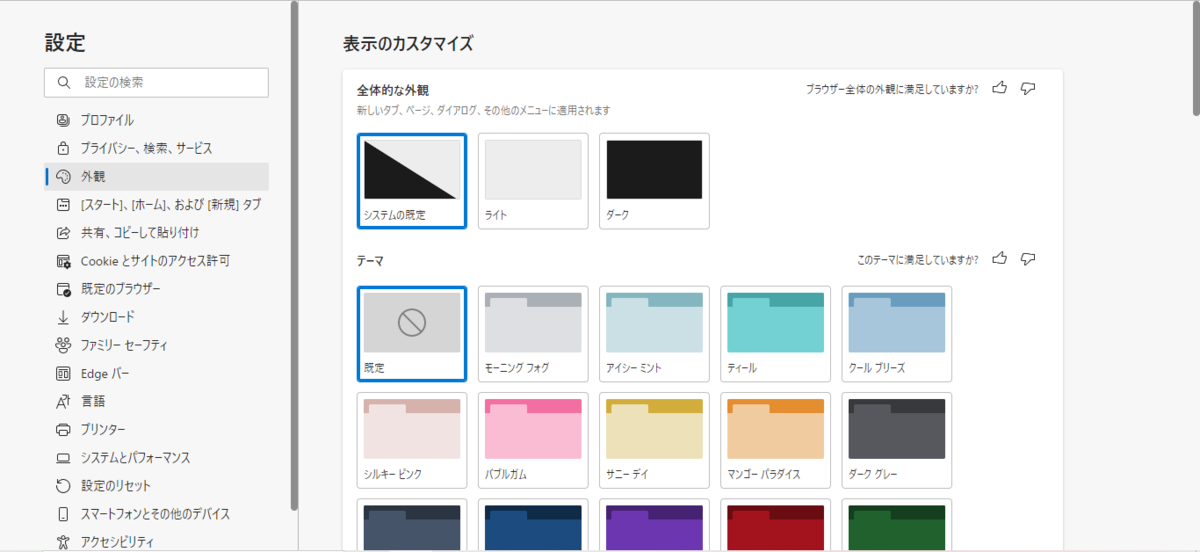
既定のテーマからテーマを選択。
表示されているテーマ以外のものを探したければその他のテーマを検索をクリック。
その他のテーマの一部です。
インストールをクリックして、こちらを選びました。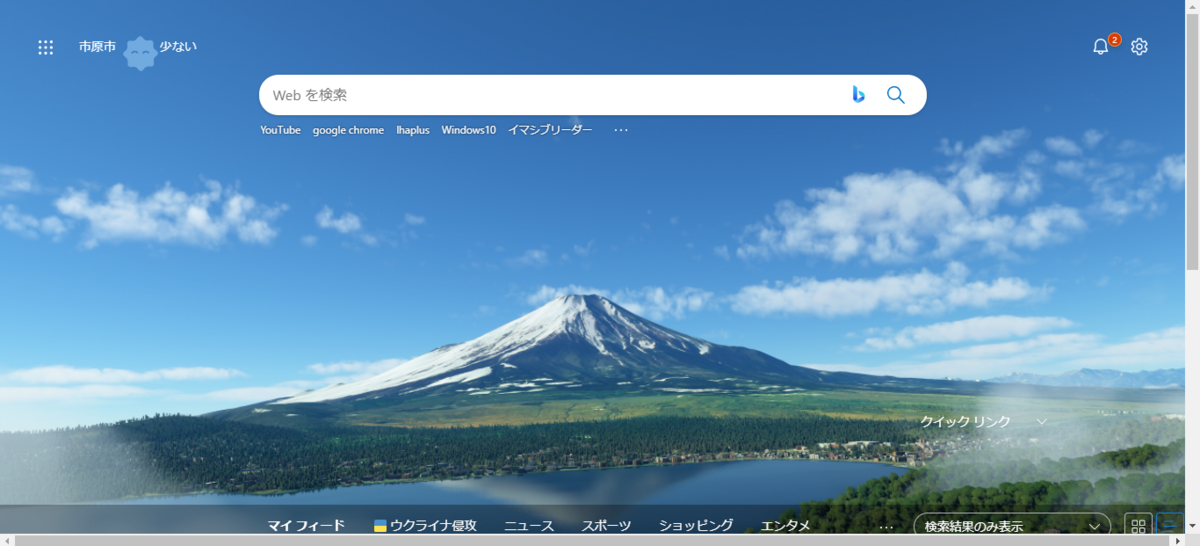
カスタマイズ完了です。
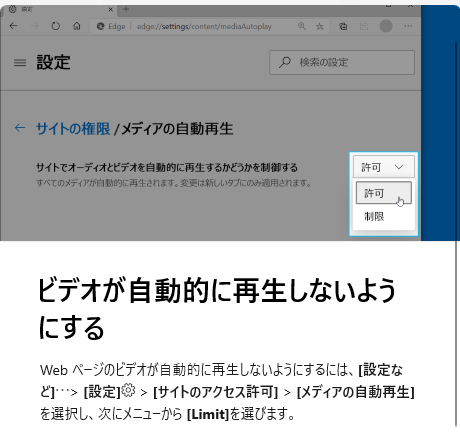
スタートボタン → メニューを下へスクロール → Microsoft Edgeをクリック。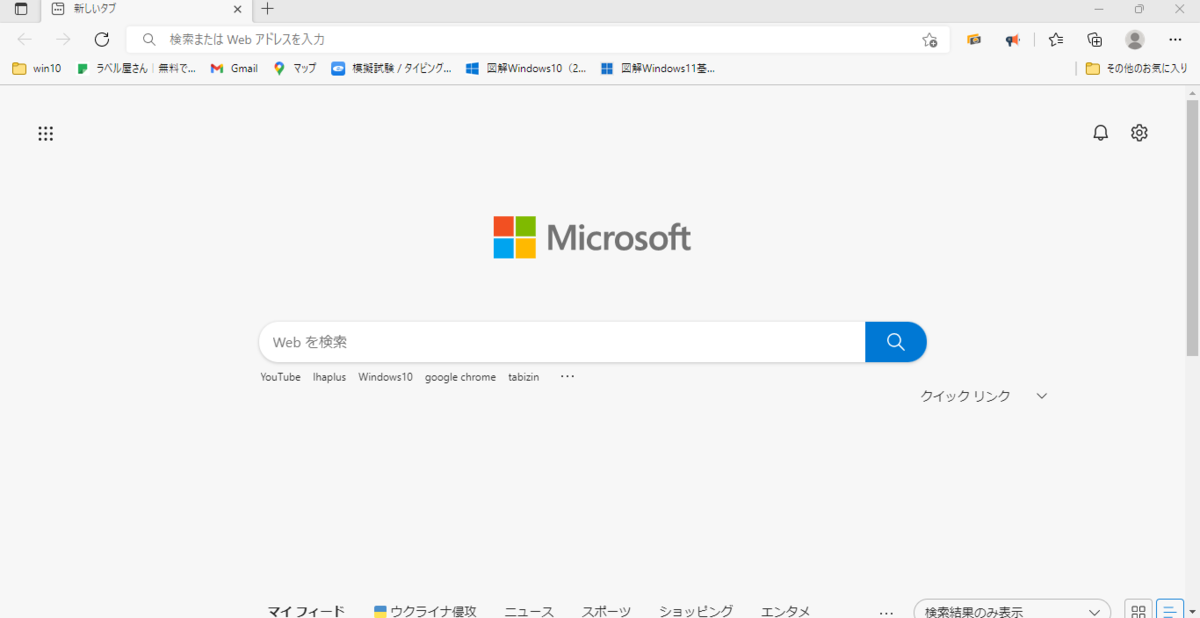
Microsoft Edgeが起動したら...設定などをクリック。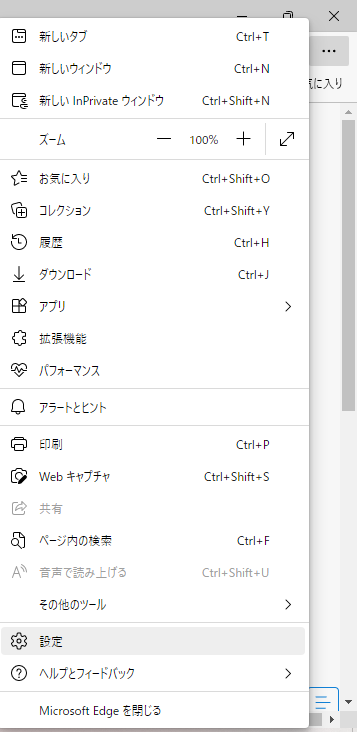
設定をクリック。
左のメニュー一覧でCookieとサイトのアクセス許可をクリック。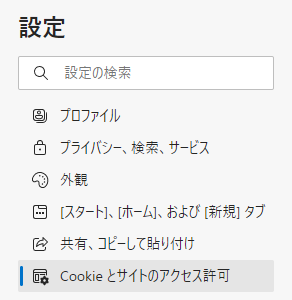
右の一覧を下にスクロールしてメディアの自動再生をクリック。
制限にします。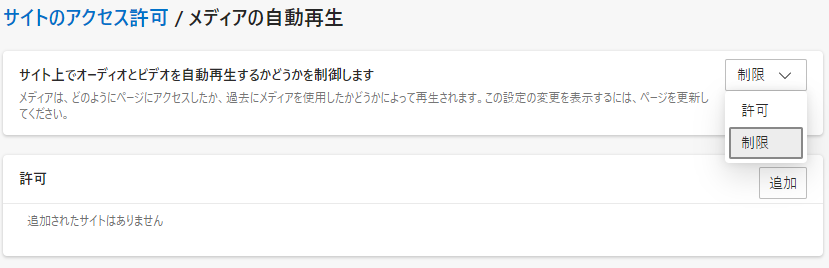
これでアクセスすると自動的に ビデオを再生するサイトを開いても
自動的にビデオが流れる事はなくなりますお😎

スタートボタン → メニューを下へスクロール → Microsoft Edgeをクリック。
※読み取りビューという機能に対応しているページでなければ使用できません。
※これは設定を確認する必要もあります。
Microsoft Edgeの ... 設定など をクリック → 設定 をクリック。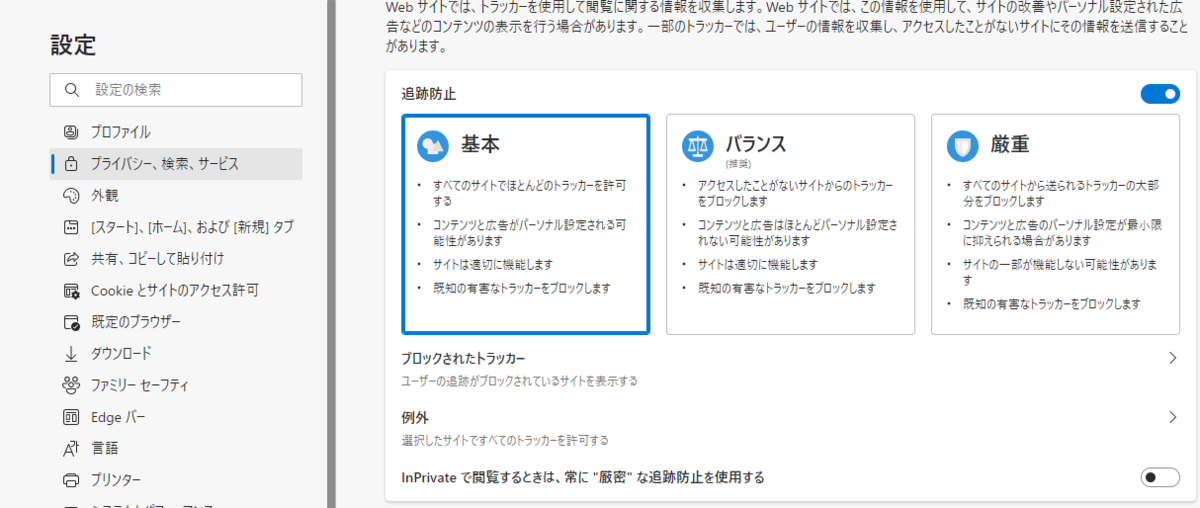
■プライバシー、検索、サービスで追跡防止が基本になっている。
下へスクロールしてサービスを見る。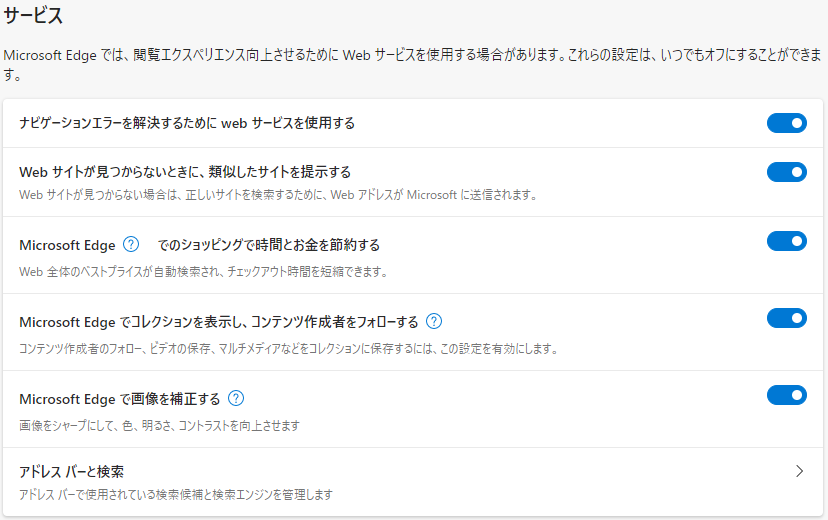
アドレスバーと検索の右方向ボタンをクリック。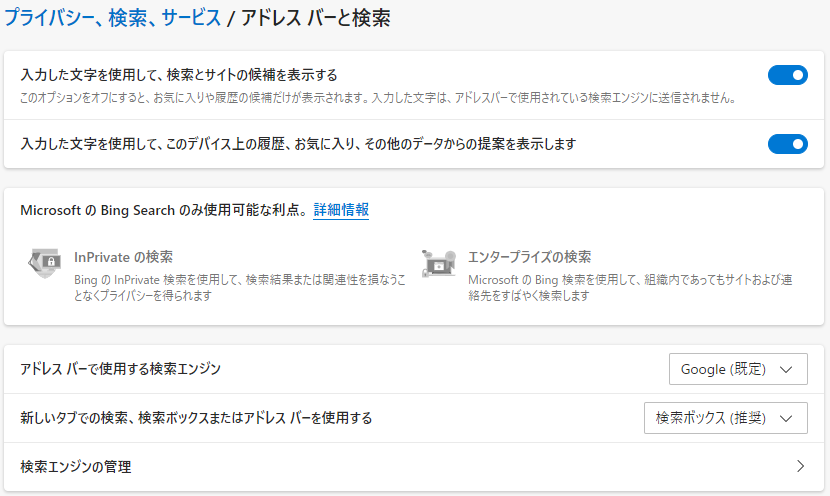
プライバシー、検索、サービス/アドレスバーと検索で表示されてるボタンがオン。
こうなっていなかったらオンに変更して1度Microsoft Edgeを閉じます。
その後に読み取りビューに対応しているサイトを開きます。
読み取りビューの解説をしている動画で紹介されたTABIZINEで検索します。
この画面ではアドレスバーに読み取りビューのアイコンが表示されていませんので、
記事に移動します。
記事に移動するとアドレスバーに読み取りビューが表示されました。 読み取りビューのアイコン
読み取りビューのアイコン![]() が表示されました。
が表示されました。
クリック前の画面↓
![]() 読み取りビューアイコンをクリック後の画面↓
読み取りビューアイコンをクリック後の画面↓
任意の場所をクリックして文章校正ツールを選択します。
↑コレ任意の場所ってどこだろ?と悩みました😥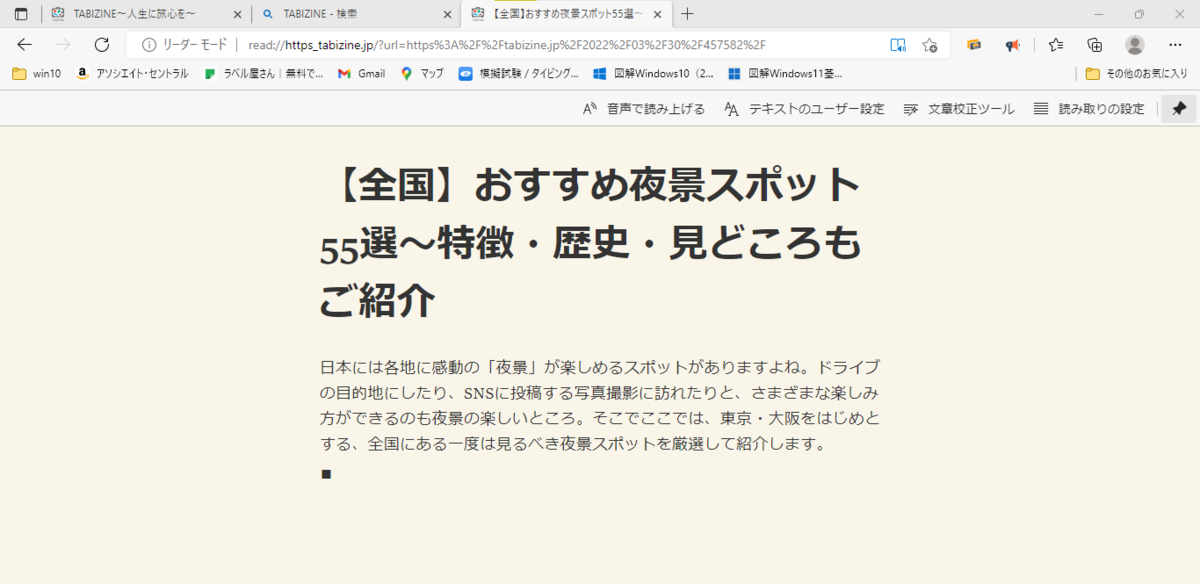
ここです。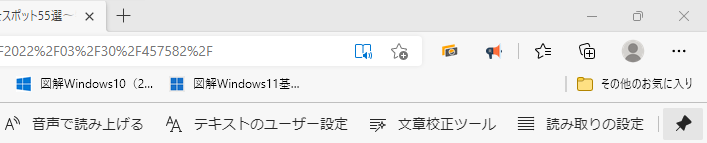
もっとピンポイントに↓![]()
Microsoft Edgeブラウザの上部にあります。
それをクリック。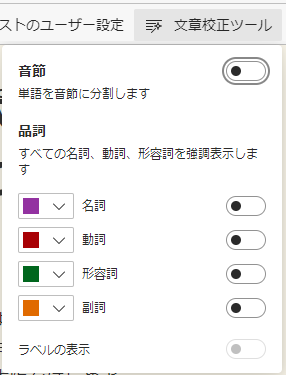
この中のボタンのオン オフで文章校正が出来るという事のようです。
解りづらかったo(><;)oo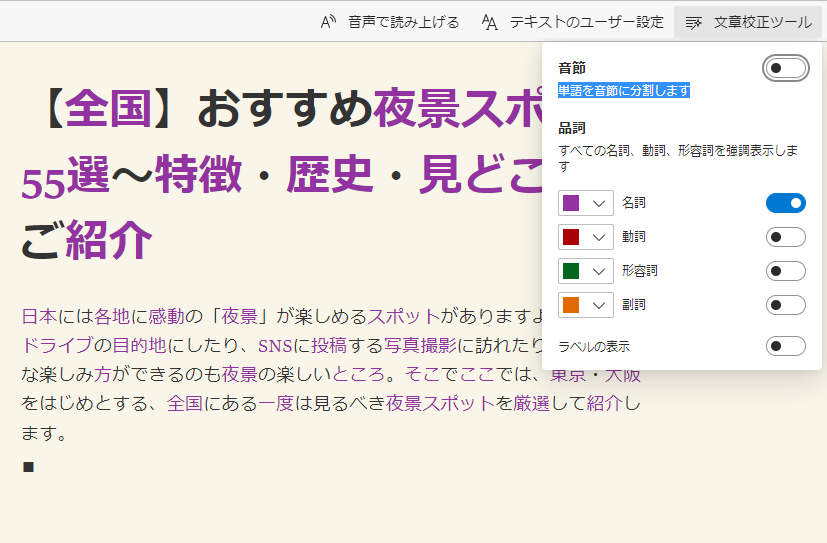
こんな風に使う模様です。
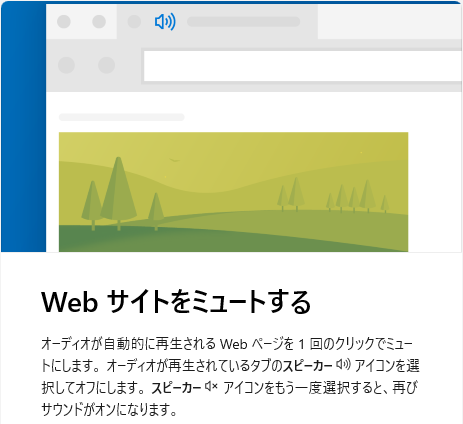
スタートボタン → メニューを下へスクロール → Microsoft Edgeをクリック。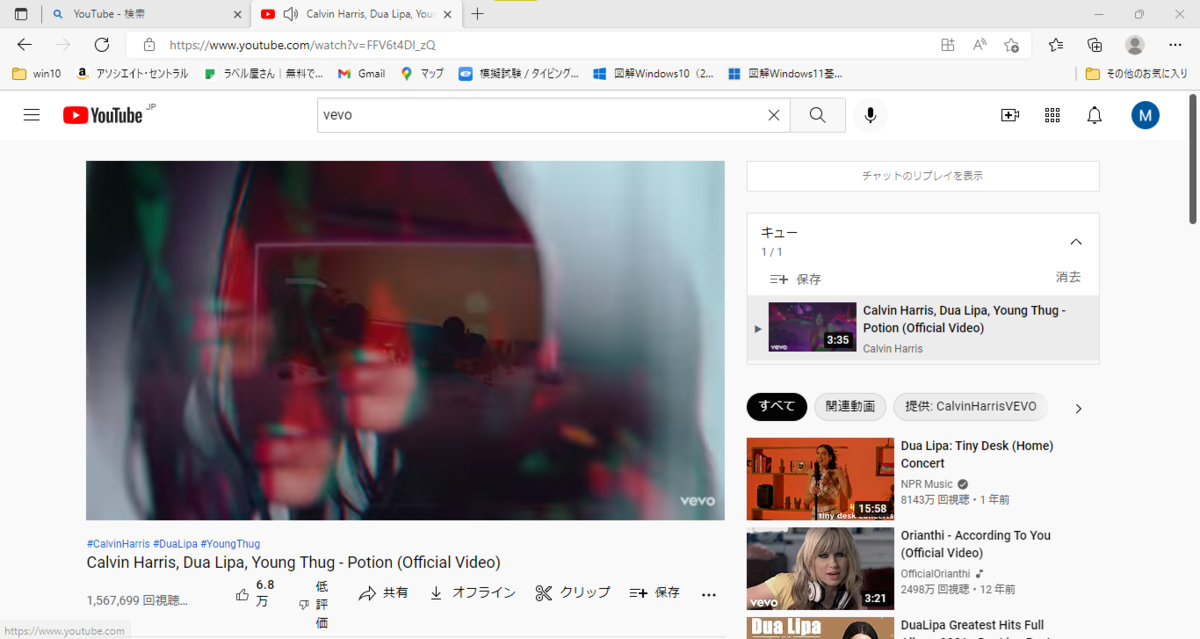
Microsoft Edgeの上部の音楽が流れているタブの![]()
スピーカーアイコンをクリック。
一瞬でミュートになりました。
再開する時はサイド![]() スピーカーアイコンをクリック。
スピーカーアイコンをクリック。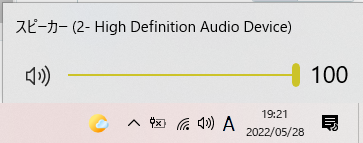
タスクバーで オン オフするよりワンモーション早いですかね。
YouTubeなどの動画サイトはスピーカーのオン/オフが出来るようになっていますが、
サイトを開くと音楽が流れてくるようなサイトの場合に有効かと。
![]() ←設定などアイコンをクリック。
←設定などアイコンをクリック。
拡張機能をクリックします。
これでOKです。
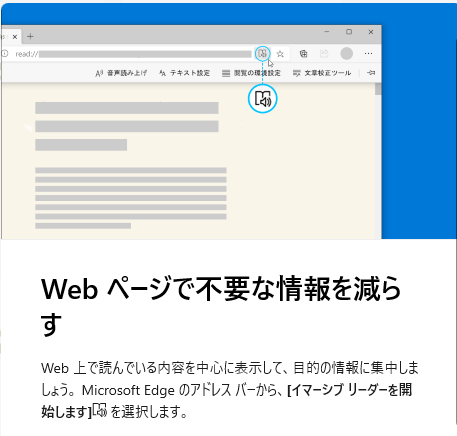
スタートボタン → メニューを下へスクロール → Microsoft Edgeをクリック。 Microsoft Edgeのアドレスバーからイマシブリーダーを開始します。
※これは拡張機能でプライバシー広告ブロッカーをオンにしていると
使用できません。同じように広告をブロックしたりする機能だからです。![]()
Microsoft Edgeの上部にある![]() 拡張子アイコンをクリック。
拡張子アイコンをクリック。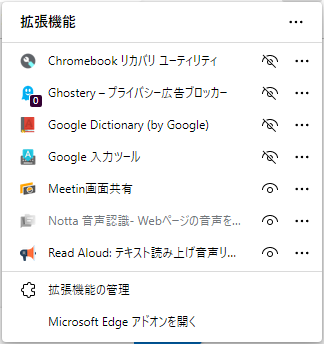
Ghostery-広告ブロッカーの![]() アイコンをクリック。
アイコンをクリック。
Microsoft Edgeから削除でも良いのですが、とりあえず拡張子の管理をクリック。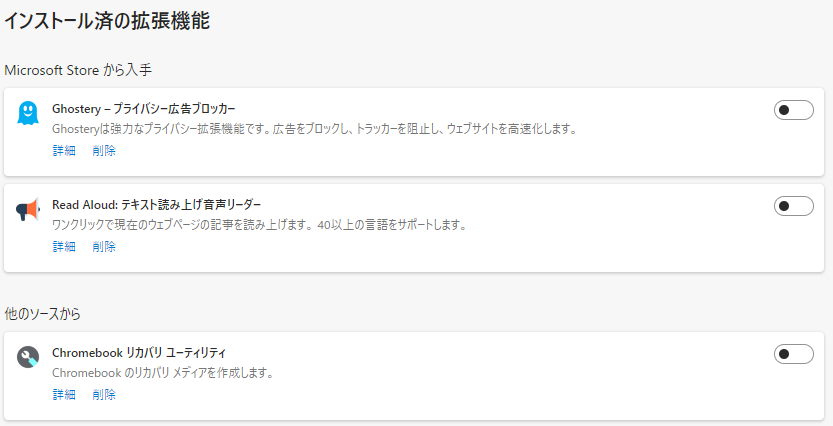
インストール済みの拡張子内の拡張子を全てオフにします。
イマシブリーダーを試す為にNewsサイトにアクセスします。
※この機能が使えないサイトでは表示されないようです。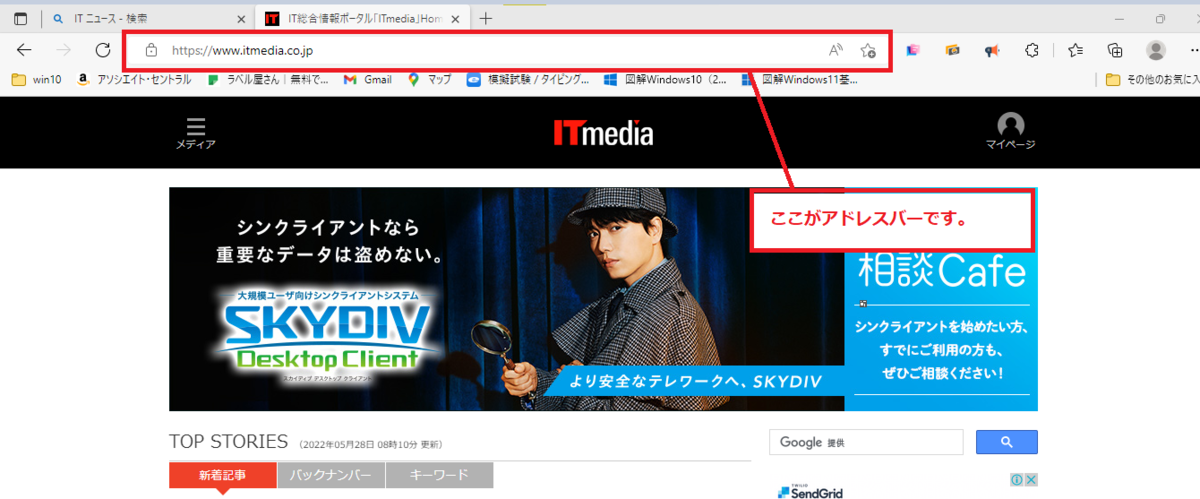
アドレスバーからイマシブリーダーを開始します。![]()
アドレスバーに![]() ←このイマーシブリーダーのアイコンが表示されるはずですが、
←このイマーシブリーダーのアイコンが表示されるはずですが、![]() ←この音声読み上げとお気に入りに追加のアイコンしか表示されません。
←この音声読み上げとお気に入りに追加のアイコンしか表示されません。
Microsoftサポートの説明文を読んでみました。
「イマーシブ リーダーで閲覧者モードに入ると、ポップアップやボタンの邪魔を隠すことで、作業中のページが簡略化され、テキストコンテンツとビジュアル コンテンツという重要な部分だけが残ります。 リーダー モードに入ったら、 読み上げ、 テキスト設定、 文法ツール 、 読み取り設定などのツールの使用を開始します。」
<んー、広告ブロッカーでポップアップをブロックして音声で読み上げを使えば、
この機能に頼らなくてイイという事ですかね?
何しろ、イマーシブリーダーが出てきません。