Windows10で仮想デスクトップで複数のアプリを使い分ける手順を図解
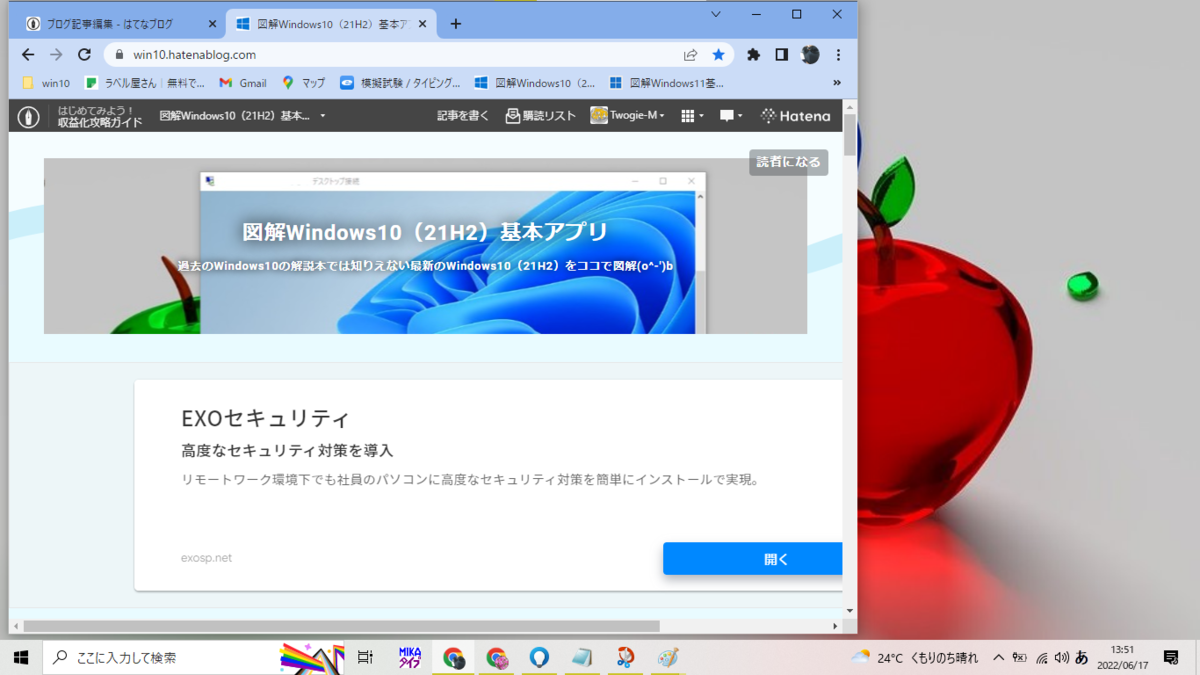
現在Chromeブラウザのみを起動している状態です。![]() タスクバーの
タスクバーの![]() タスクビュー ボタンをクリック。
タスクビュー ボタンをクリック。
![]() 画面左上の✙新しいデスクトップをクリック。
画面左上の✙新しいデスクトップをクリック。
デスクトップ画面左上にデスクトップ1、デスクトップ2と表示されました。
画面上部のデスクトップ2をクリック
→タスクバーにピン留めしているアプリ ペイントをクリック。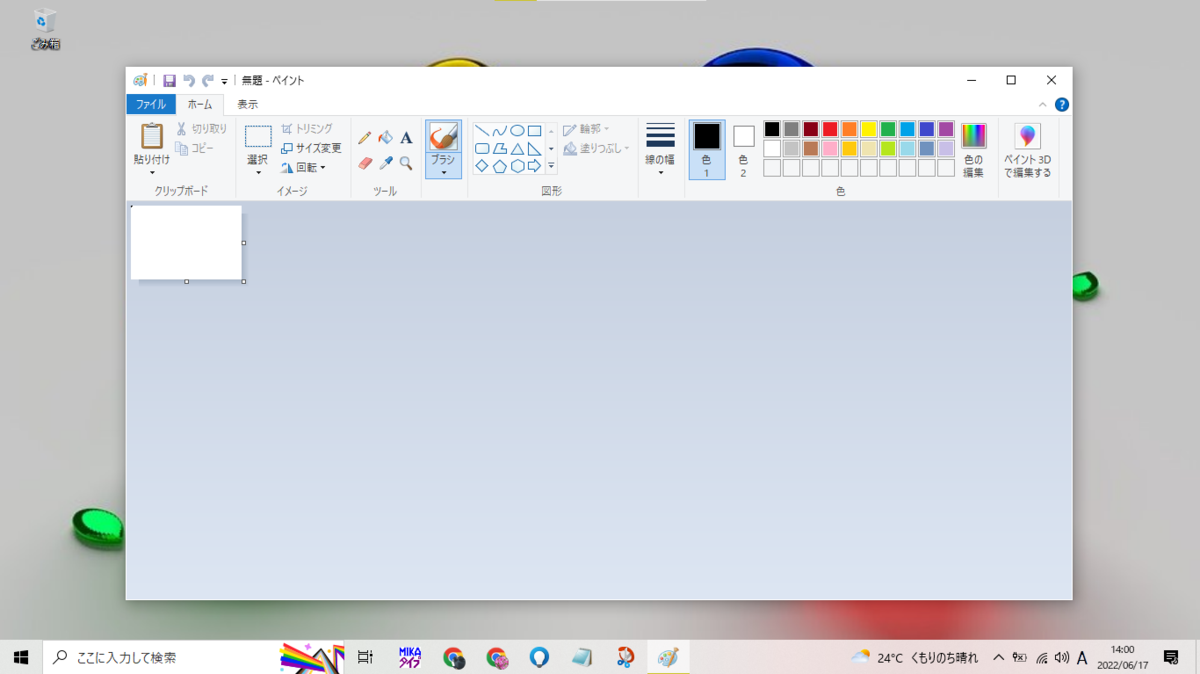
デスクトップ2の画面内でペイントが起動しました。![]() タスクビュー ボタンをクリック。
タスクビュー ボタンをクリック。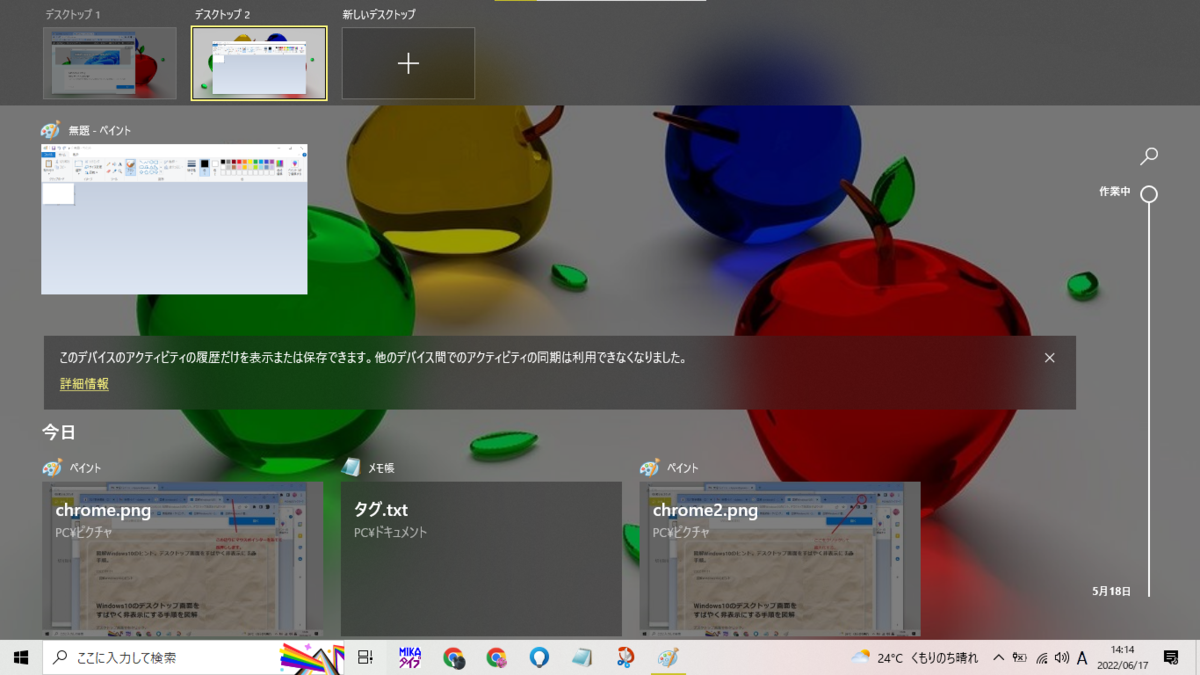
デスクトップ2ではペイントのみが起動している状態です。![]() タスクビュー ボタンをクリックして、デスクトップ1、デスクトップ2、
タスクビュー ボタンをクリックして、デスクトップ1、デスクトップ2、
どちらか選んで仮想デスクトップを切り替えて使いわける事が出来ます。
たぶん、ここまで読んでタスクバーでアプリを起動するのとどう違うのか?
解りづらいと思います。
同じタスクバーにピン留めしているアプリはタスクバーにありますが、
ピン留めしていないアプリは仮想デスクトップ2では、
メニューから起動する必要があります。
画面を仮想デスクトップ1、2を切り替えて起動しているアプリを選択する。
という使いかたになります。
仮想デスクトップは1、2、3、と増やして使う事が出来ます。
タスクバーに何も常駐させていない状態だとタスクバーの負担は減ります。
ただ、アプリを起動している状態を保ちながら画面を切り替えて使用するぶん
CPUへの負担が増えます。
仮想デスクトップを増やして起動させるアプリを増やすほど負担も増えます。
なので、僕としては頻繁に使うアプリをタスクバーから起動したり終了したりと、
切り替える使い方が良いかな?と。
特にメモリを4GBまでしか増設出来ない32bit版Windows10では、タスクバーにアプリを
常習させない、仮想デスクトップを使わない...
そんな使いかたが好ましかなと。
仮想デスクトップのショートカットキー![]() + Ctrl + D 新規仮想デスクトップの作成
+ Ctrl + D 新規仮想デスクトップの作成![]() + Tab タスクビューの表示
+ Tab タスクビューの表示![]() + Ctrl + ← 前のデスクトップへ切り替え
+ Ctrl + ← 前のデスクトップへ切り替え![]() + Ctrl + → 次のデスクトップに切り替え
+ Ctrl + → 次のデスクトップに切り替え![]() + Ctrl + F4 デスクトップの削除
+ Ctrl + F4 デスクトップの削除