EaseUS Partition Masterというパーティション管理ソフトを入手したので、
検証をしますが、その前にWindows10/11の基本機能でパーティション管理が
どれくらい出来るのか?試してみます。
以前にも、パーティション管理について記事を書きました。
※1.パーティション管理では、SSD などのストレージを複数の領域に分割することで、異なる用途に使用することができます。そうする事で1台のPCに異なるOS(WindowsとLinuxとか、Windows10と11など)をインストールする事が出来ます。
※2.32bit Windows10を64bitの Windows10/11にインストールしたり、その逆も出来ません。それは、どんなソフトを使っても理論上無理です。
Windows10/11の基本機能である「コンピュータの管理」で可能なパーティション操作は、以下のとおりです。今回は32bit Windows10で試します。
■ボリュームの作成
■ボリュームの削除
■ボリュームのサイズ変更
■ボリュームのフォーマット
■ドライブのアクティブ化
■パーティションのプライマリパーティション/論理パーティションの切り替え
※パソコンのデータが丸ごと消えてしまう事もあるのでこの先の操作は、OSクラッシュしても復元できる自信がある方以外は、マネしないでくださいね。
では、Windows10の基本機能を使ってみます。
![]() ボタンをクリック。
ボタンをクリック。
Windows管理ツール→コンピュータの管理→ディスクの管理をクリック。
これが僕のパソコンのSSDの中身です。

この基本機能でパーティションを分割する手順。
(C:)にポインターをあてて右クリック、ボリュームの縮小をし、未割当の領域を作成します。
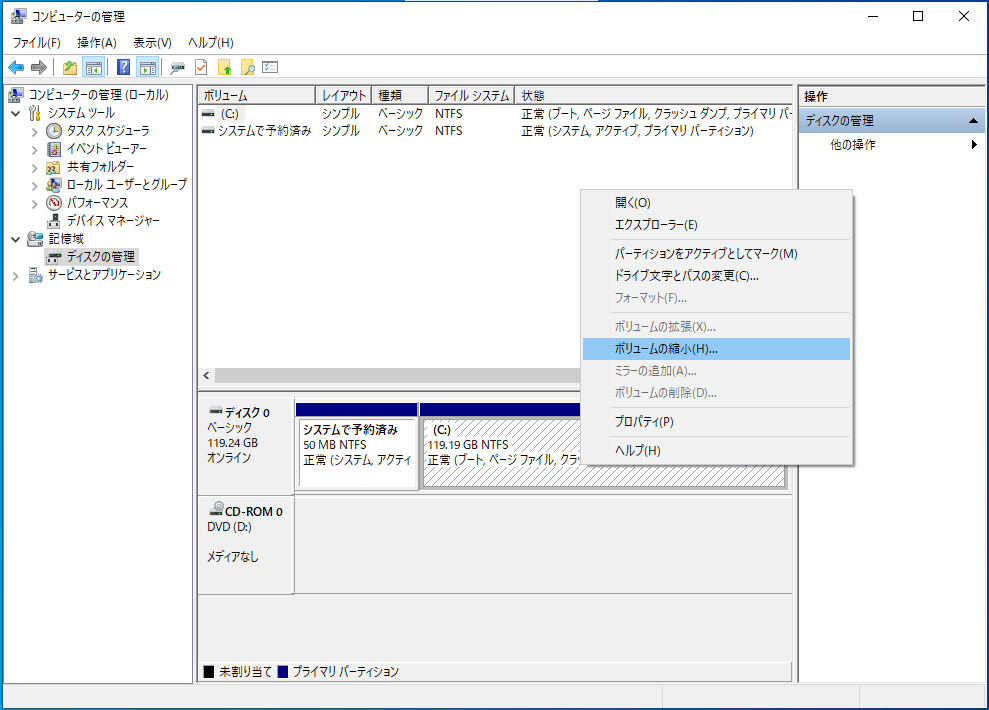
縮小な可能な領域のサイズを確認し、縮小する領域のサイズを決めます。
※基本機能では、縮小/拡大できるサイズに制限があります。
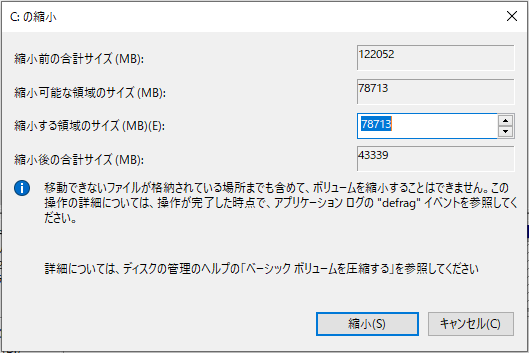
縮小ボタンをクリック。
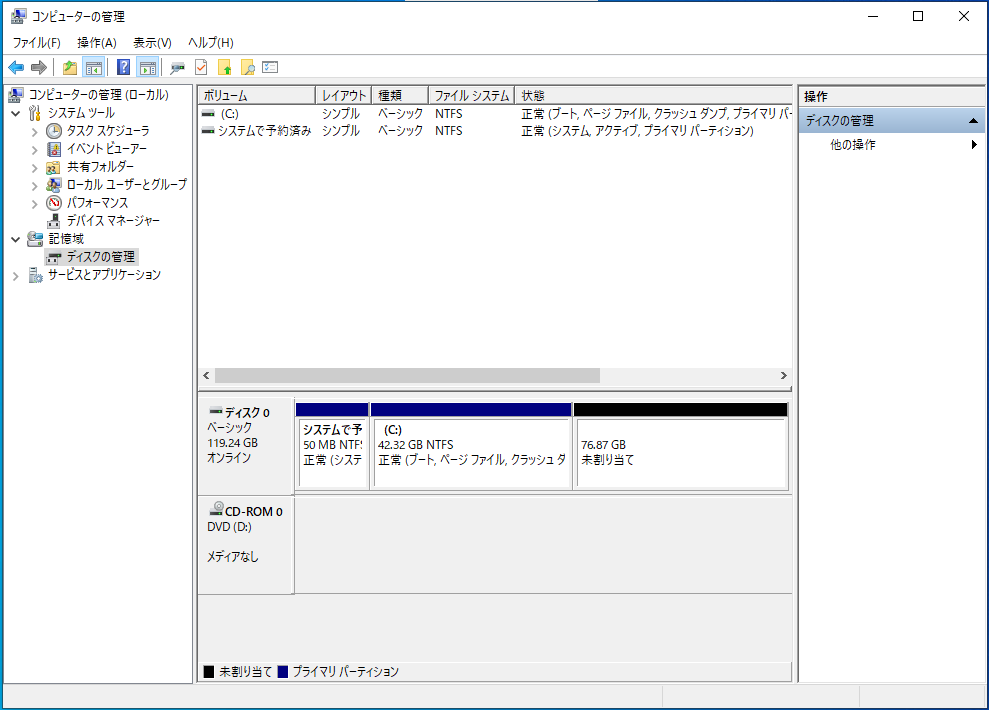
76.57GBの未割当の領域が出来ました。
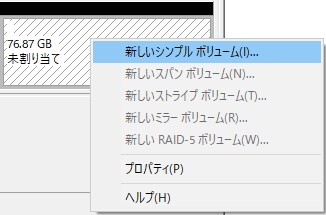
この後に基本機能で未割当の領域に出来る事は新しいシンプルボリュームを作成する事やプロパティを確認する事くらいです。
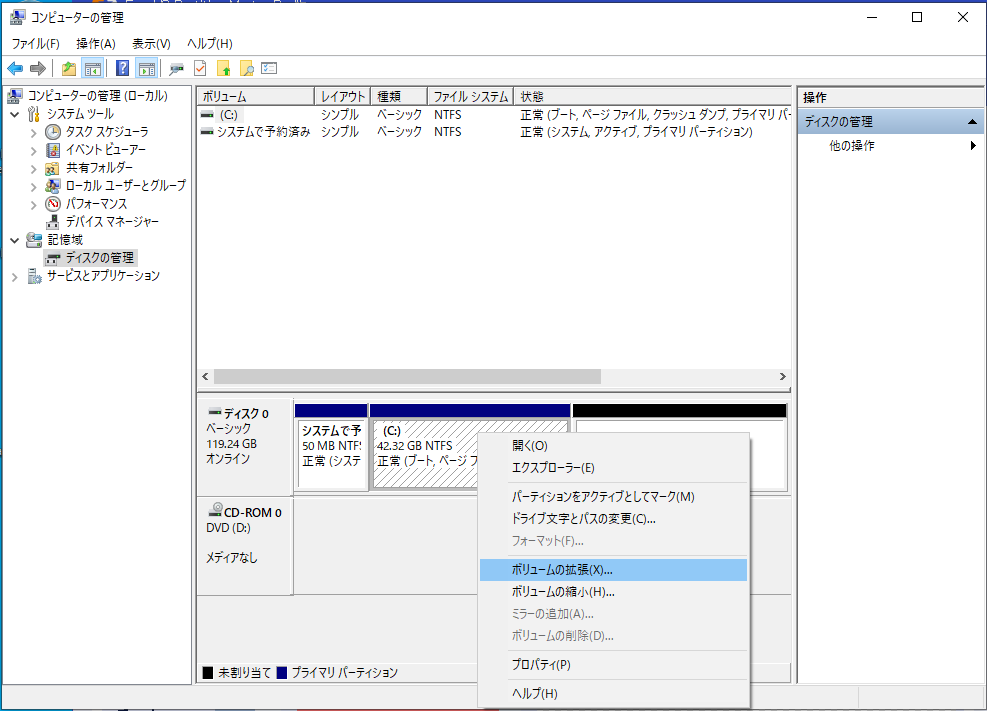
(C:)を右クリックし、ボリュームの拡張をクリック。

次へをクリック。
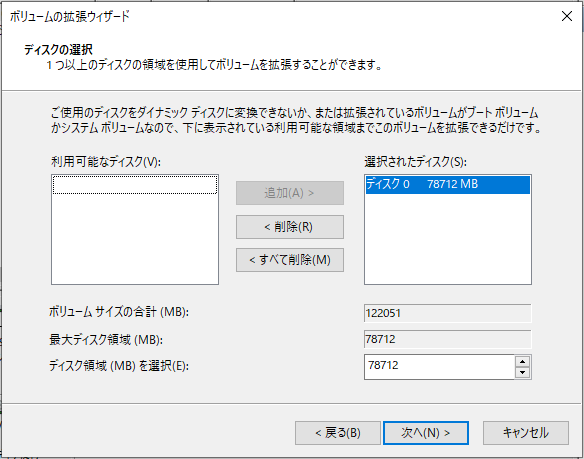
76.57GBの未割当の領域をそのまま(C:)に割り当てます。次へをクリック。
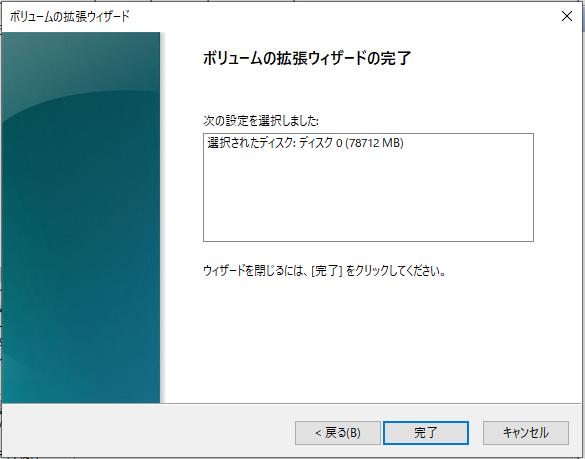
完了をクリック。
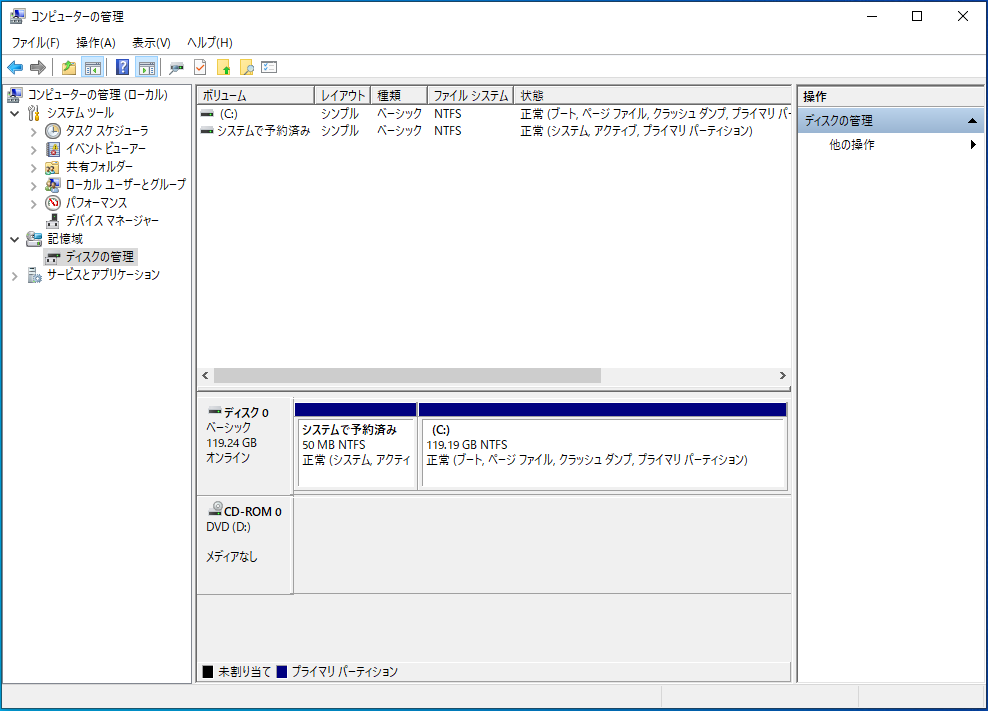
これで元に戻りました。
では、改めて新しいシンプルボリュームを作成してみます。
(C:)を右クリック→ボリュームの縮小→未割当の領域を作成し、新しいシンプルボリュームを作成します。
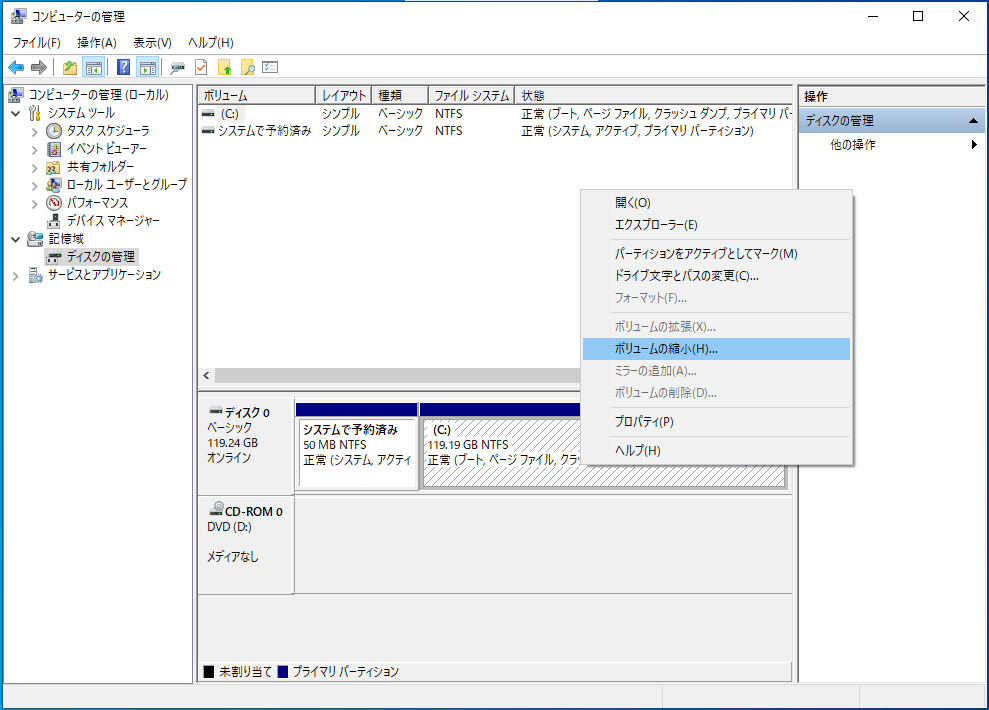
縮小な可能な領域のサイズを確認し、縮小する領域のサイズを決めます。
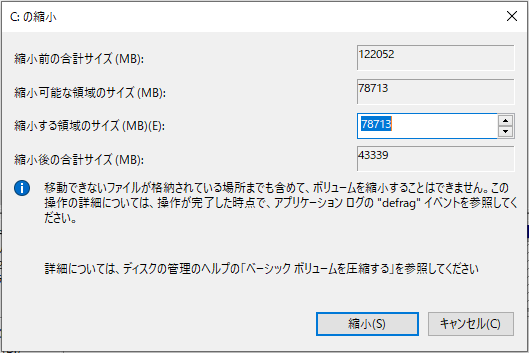
縮小ボタンをクリック。
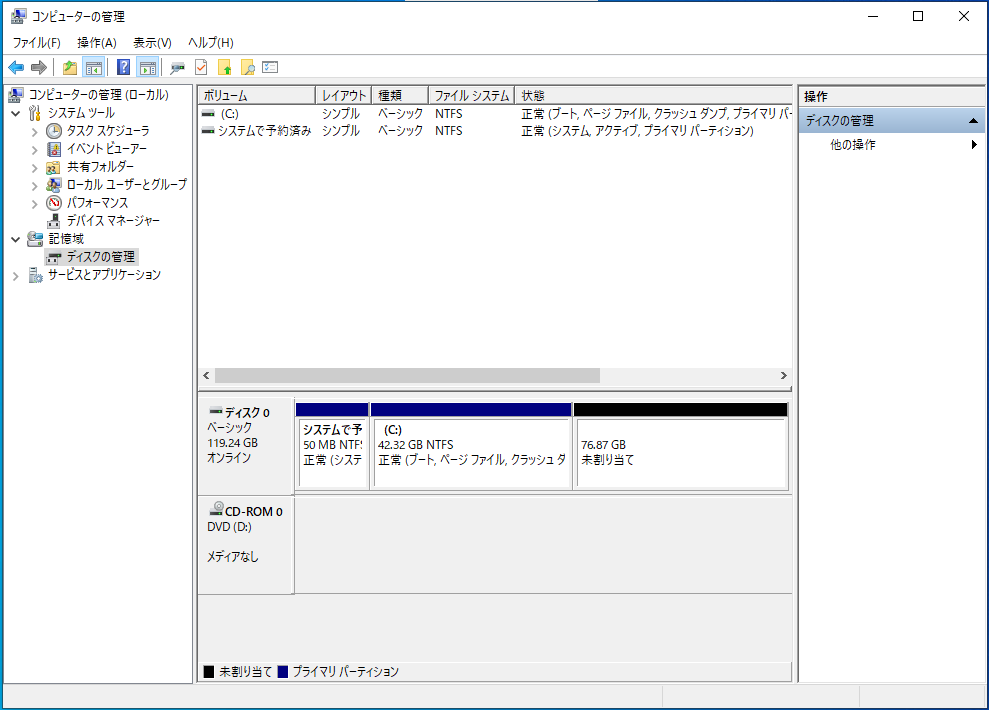
76.57GBの未割当の領域が出来ました。
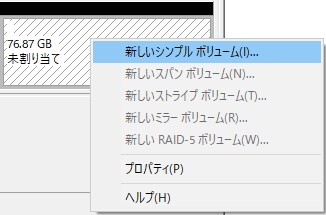
新しいシンプルボリュームをクリック。

次へをクリック。
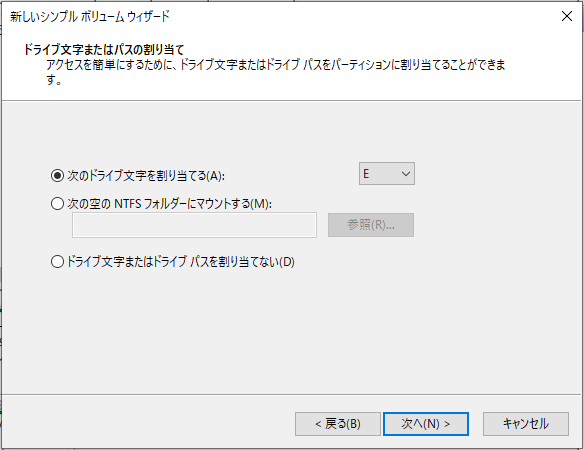
次へをクリック。
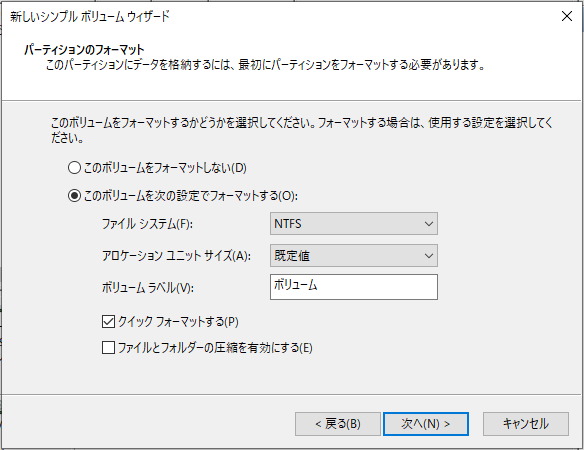
次へをクリック。

完了をクリック。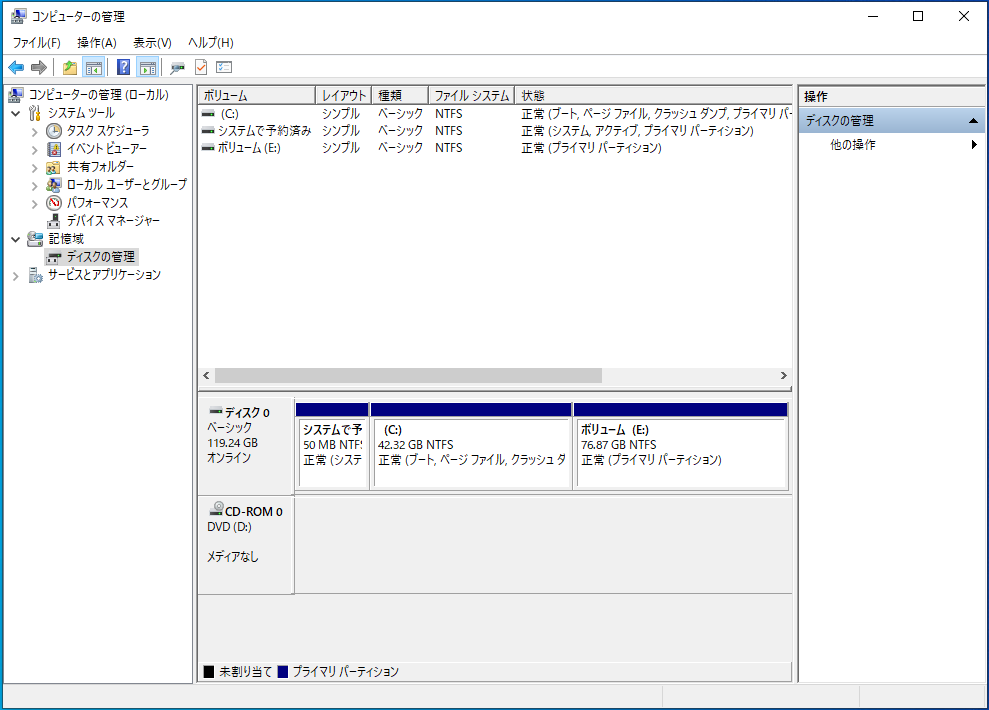
新たにボリューム(E:)が出来ました。
これがもう1つ、別のOSをインストールできる状態です。
ボリューム(E:)に別のOSをインストールする事が可能な状態です。
でも、128GBのSSD内を2つに分割すると容量が少なすぎるので元に戻します。

ボリュームの削除をすれば元に戻せるのか?

ボリューム(E:)が未割当の領域に代わりました。
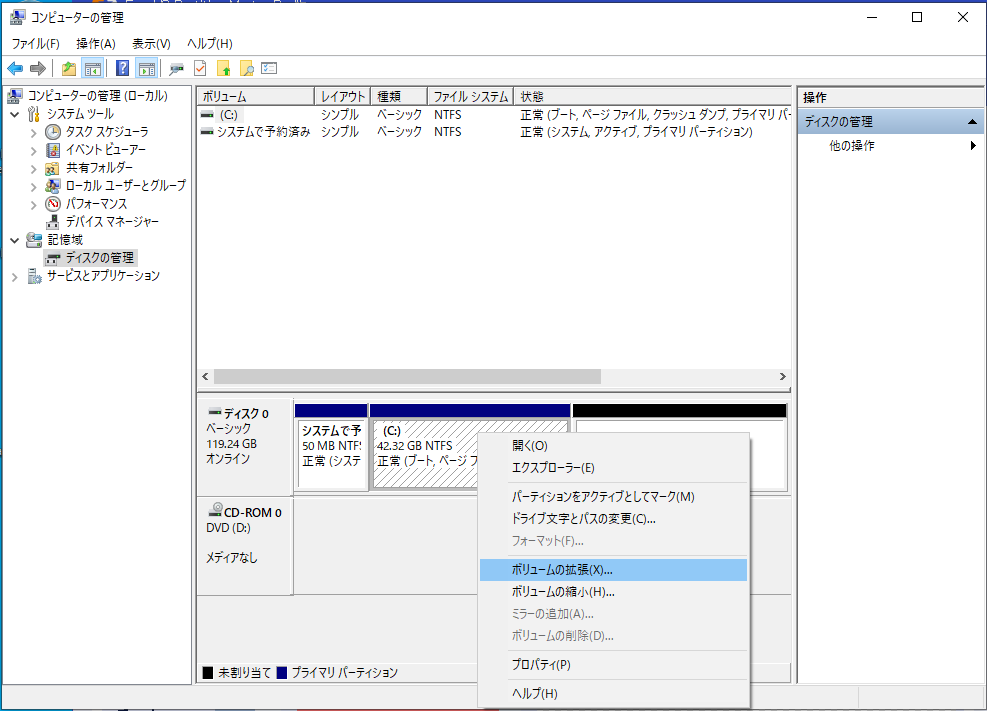
(C:)を右クリックし、ボリュームの拡張をクリックすると元に戻せました。
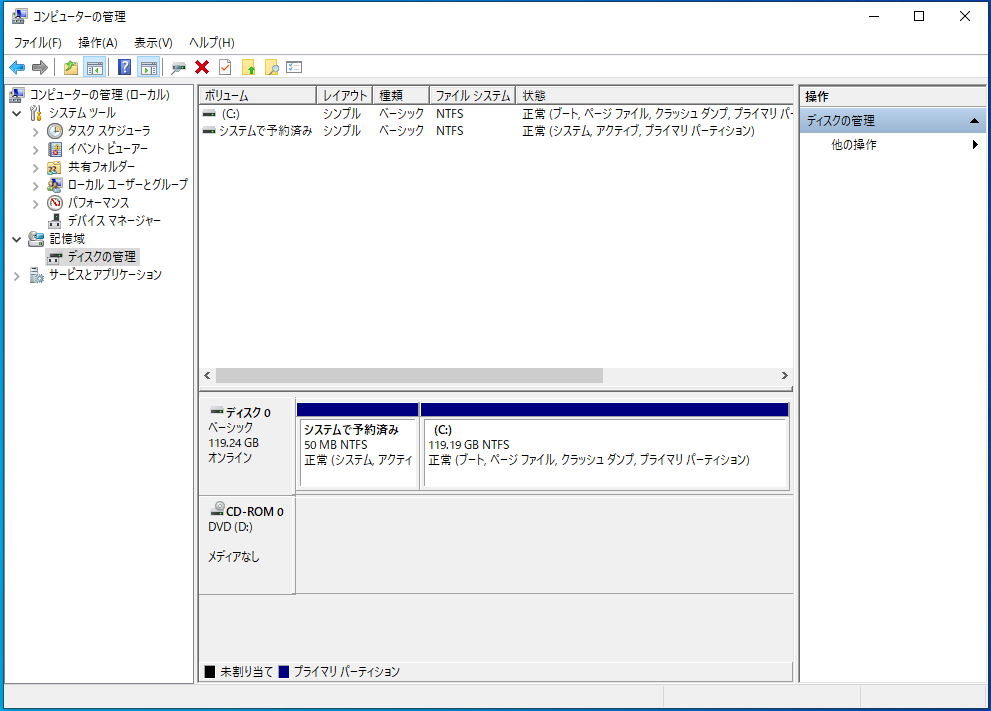
Windows10の基本機能だけで、このようなパーティション管理が出来ます。
次回は有料のEaseUS Partition Masterというパーティション管理ソフトでは、
どんな事が出来るのか?を検証します。