
Inkscapeを学びなおすのが面倒なので、これを試してみます。

↑サイト内の記述↓
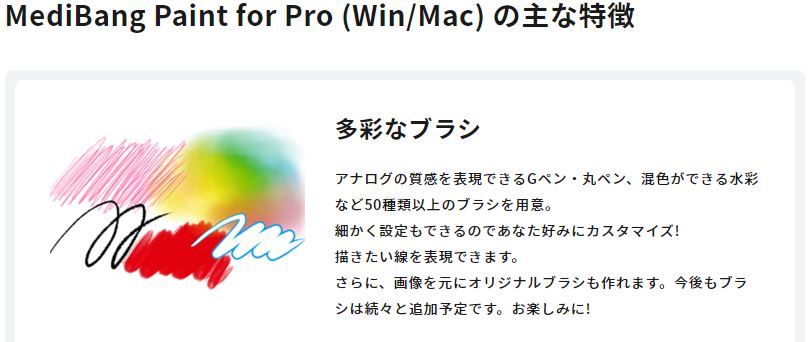

解りやすい解説ページもあるようです。
スタートページ↓
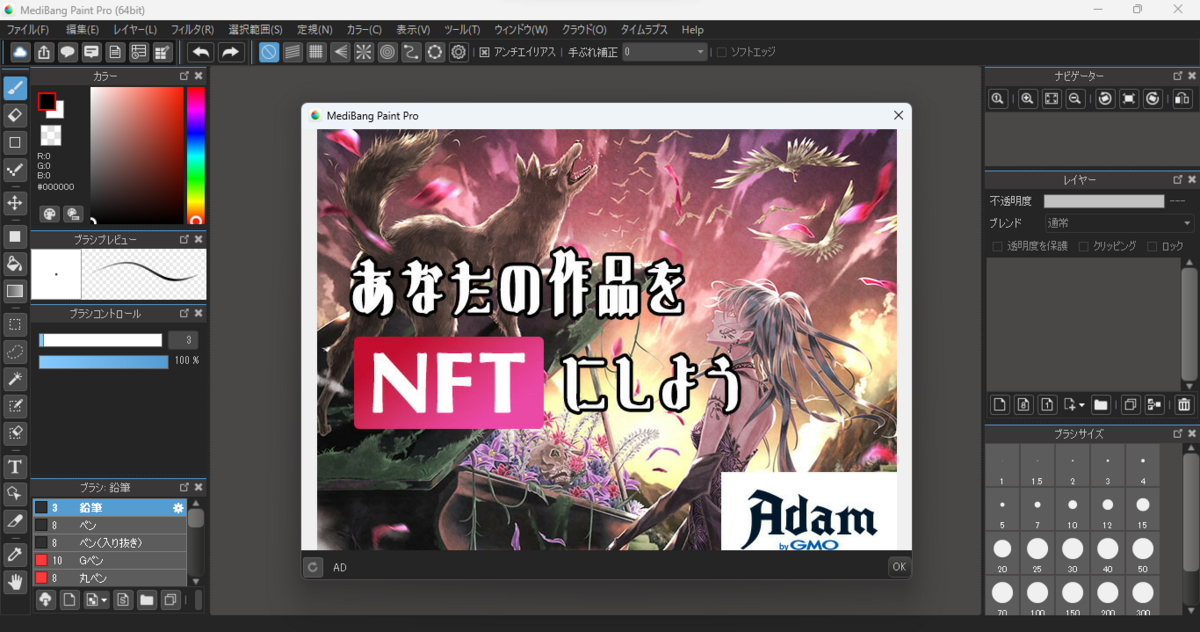
起動後の画面です↑

Inkscapeを学びなおすのが面倒なので、これを試してみます。

↑サイト内の記述↓
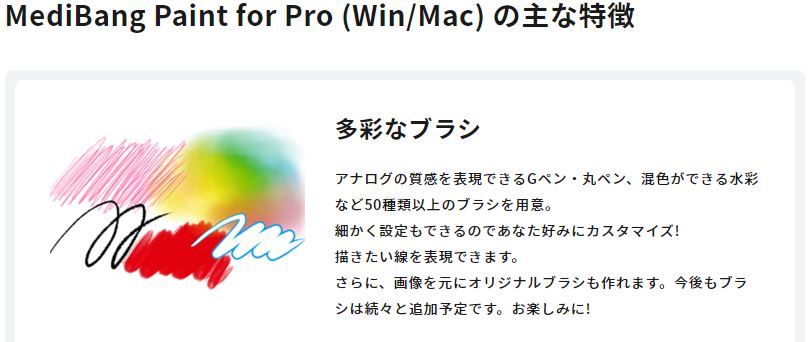

解りやすい解説ページもあるようです。
スタートページ↓
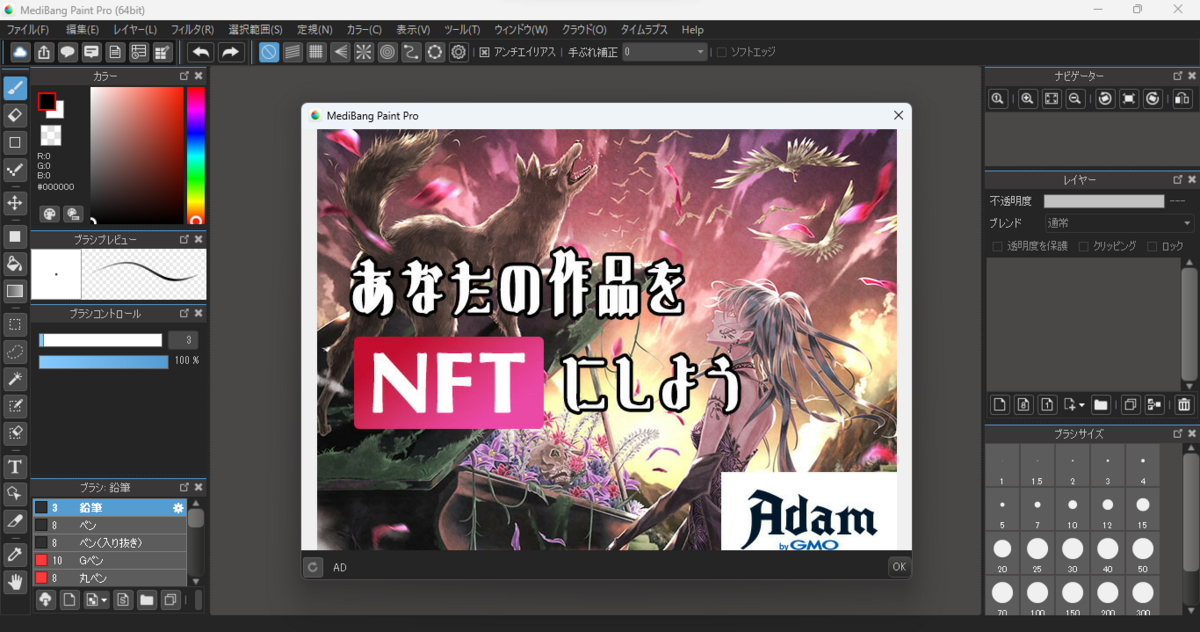
起動後の画面です↑
これ人間のフィードバックでガンガン精度が上がるはずなので、
より的確な答えが返ってくるようになると思われます。
少子化対策よりも作業の無人化を進める方が、
ビジネスのコスパを上げる事が出来るし、人手不足も解決出来るよね?
なんて風に思ったり・・・

全自動運転の車が販売されたら?聞いてみました。

↑ここの![]() をクリック。
をクリック。

チラシ と検索してみる Microsoftの公式テンプレートが見つかりました。
これを使うのが正解かな?

こんなページをみつけました。
下へスクロールすると・・・
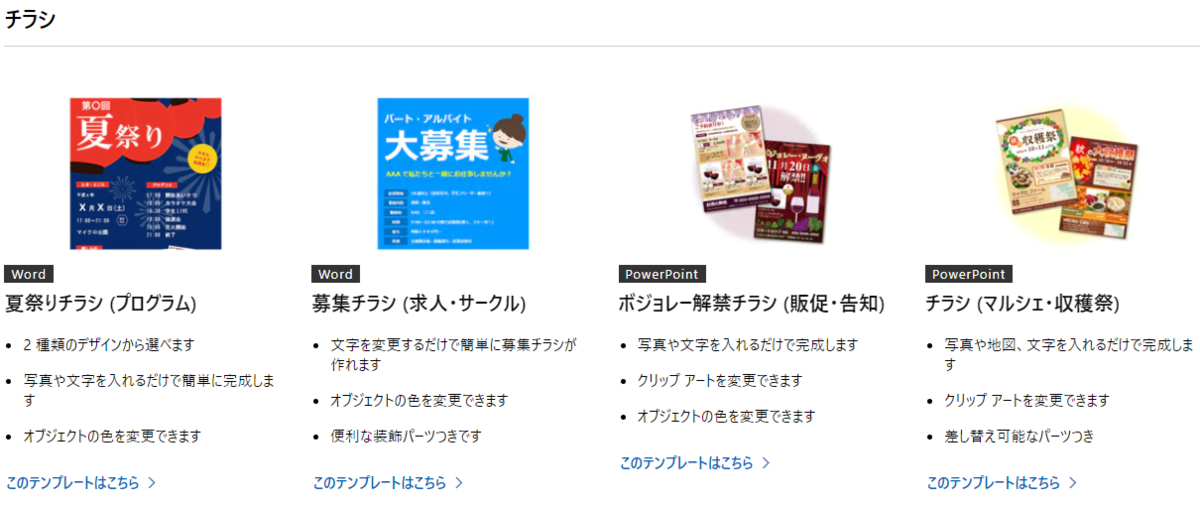
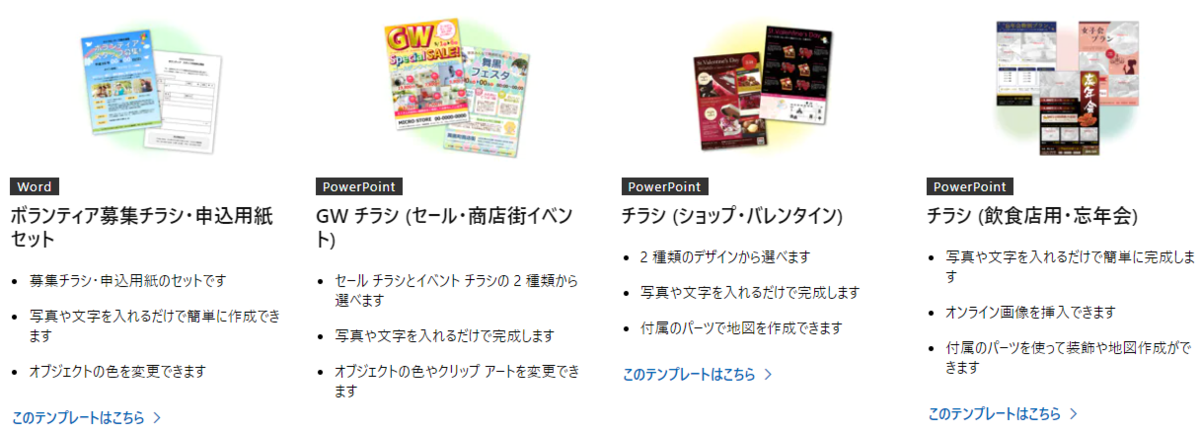

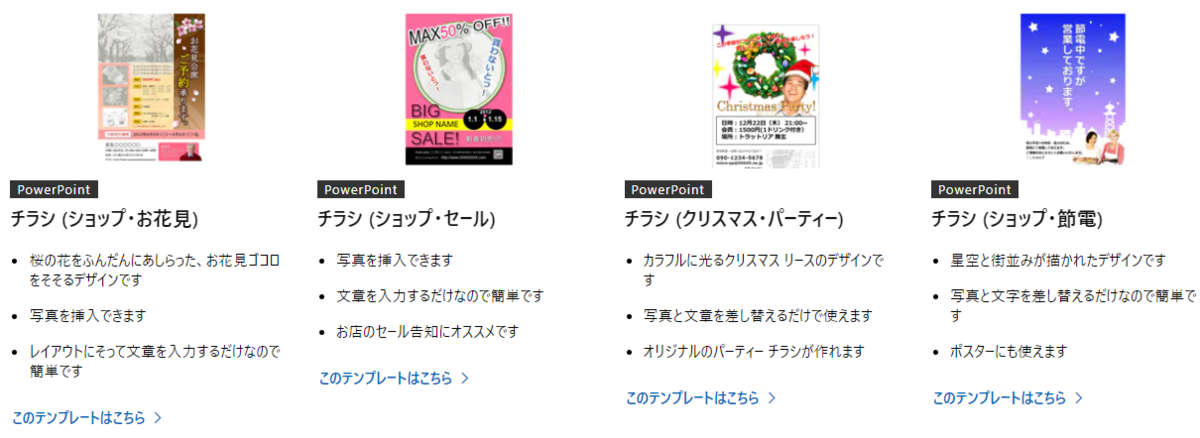

たくさん探せます。
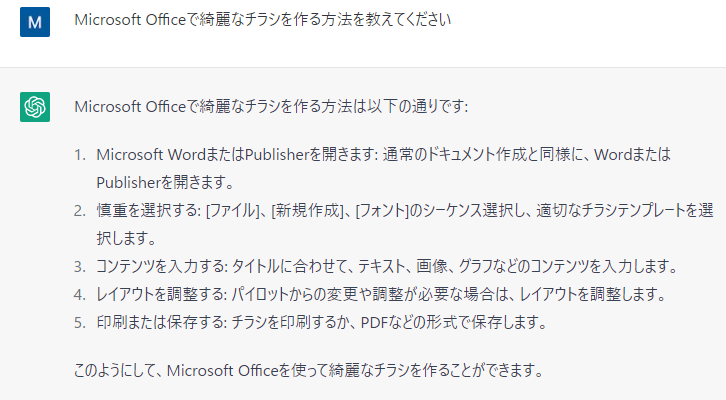
なんか違う気もするけど・・・なんでも答えるのか?

とりあえず解らない事はきいてみよう?
家庭教師いらなくなりそうな・・・
最後まで見るのが面倒くさいので検索してみました。
ChatGPTとは?という記事を発見。
1番気になる利用料は?
ChatGPT 無料サービス
ChatGPT Plus という月額20ドル(約2,500円)プランがあるようです。
こんな動画も発見。
試してないけど・・・
ここでログインかサインアップを選択してサービスを開始できます。
アカウントがなくてもGoogleアカウントとか別のサービスのアカウントでも使える?
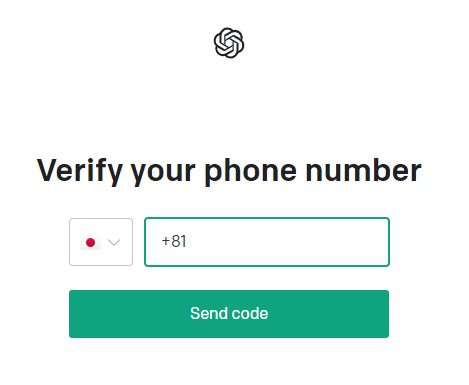
Googleアカウントで試したらこの画面が出ました。
電話番号を入力して Send code と書かれた青いボタンをクリック。
すぐに送られてきた認証コードを入力。
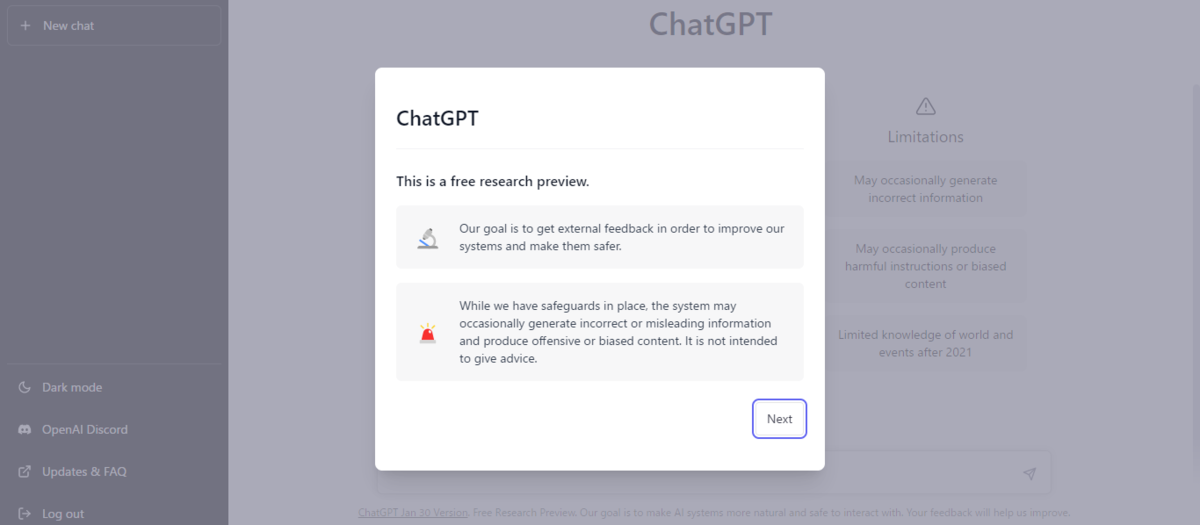
入れました。

右クリックしてchromeの翻訳で日本語で読んでみた。
次をクリック。

次をクリック。
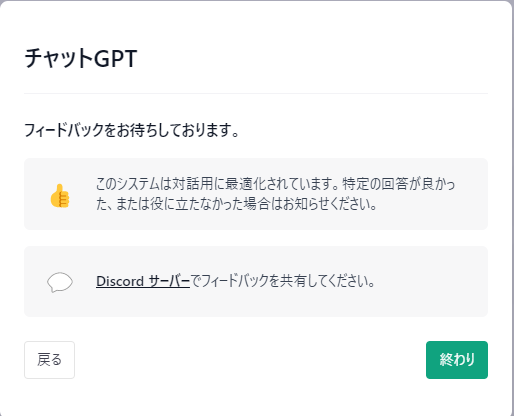
終わりをクリック。

なんだか色々遊べそうです。
噂はホントなのかも知れませんね?


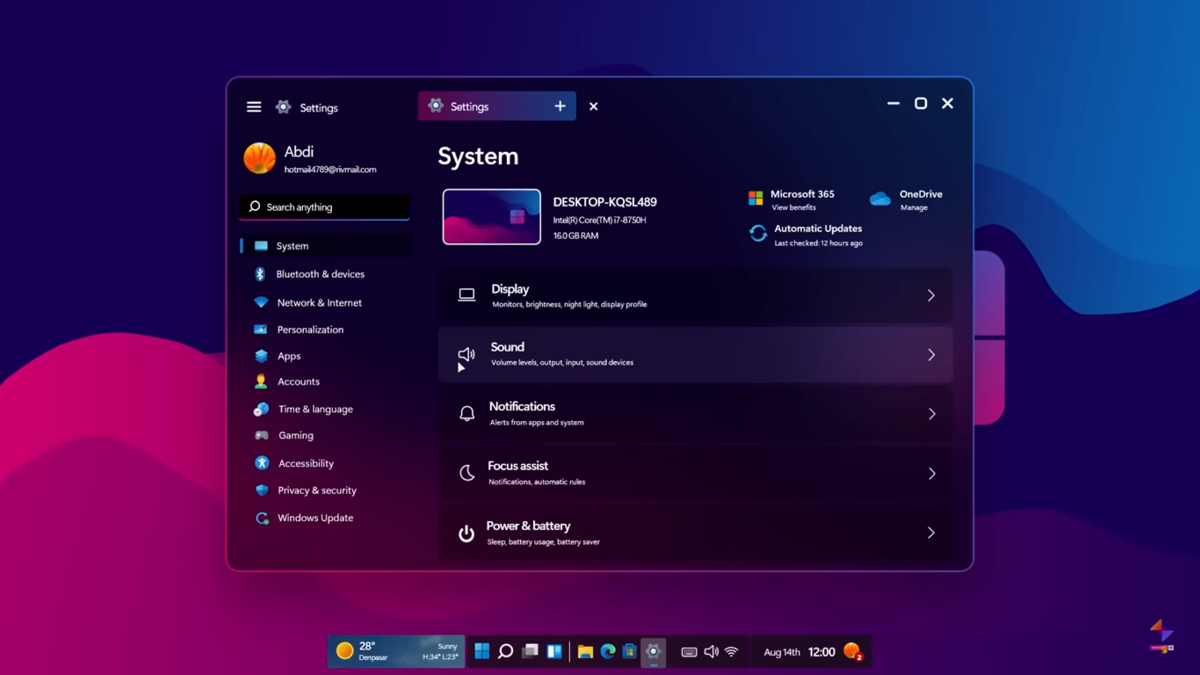
デスクトップはこうなるのか?
↑こちらにWindows12.1のインストールから初期設定までの動画を貼っています。
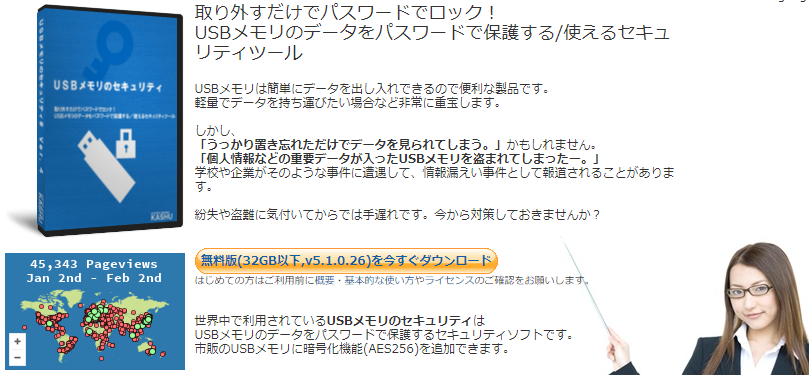
kashu-sd.co.jpmemo
↑こちらでダウンロードできますよ。
32GBまでのデータなら無料版がご利用になれます。
有償版とは格段の違いがあるはずですが、ちょっとした個人データを守るには
良いかと。
何かの広告をクリックした時やどこかのサイトのリンクをクリックしてコレが出て、
操作不能になっても慌てる必要はありません!

Ctrlキー + Altキー + Delキー の同時押しをします。
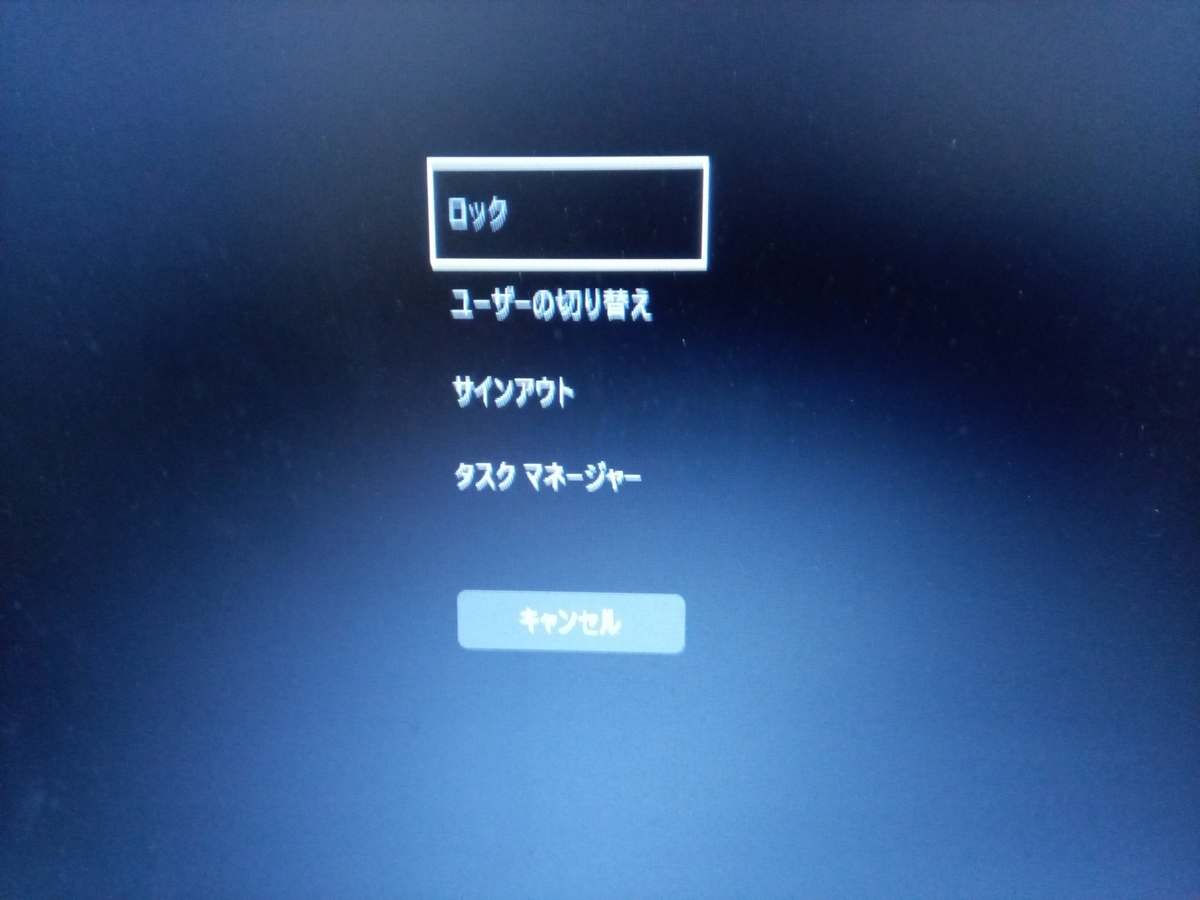
サインアウト します。
改めてサインインすれば問題解決します。
ウィルスに感染したわけではありませんよ!
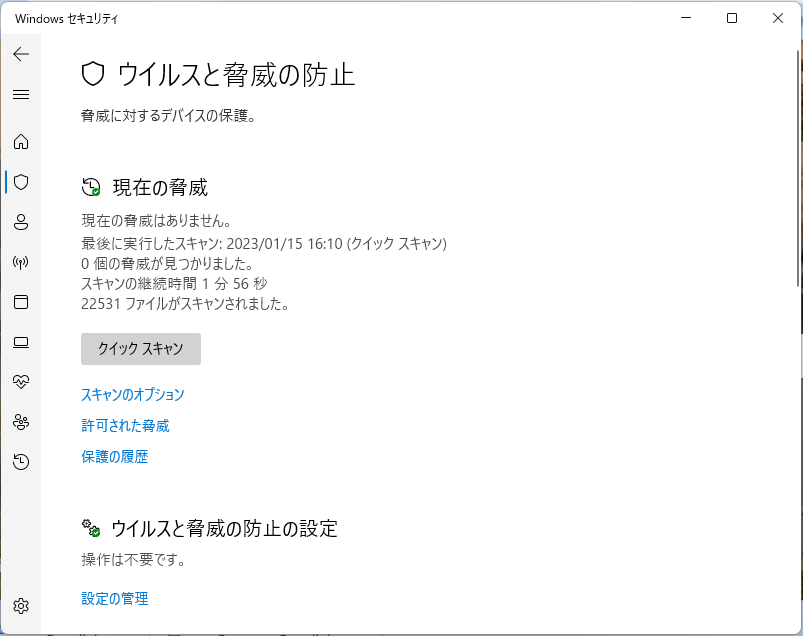
↑ Windowsセキュリティのクイックスキャン結果です。
問題ないでしょ😎

画面右奥のWindows10PCで画面手前右のWindows11PCをリモート操作してみます。

左のWindows10PCの画面がWindows11の画面に変わりました。
Windows11PCはロック画面に変わっています。
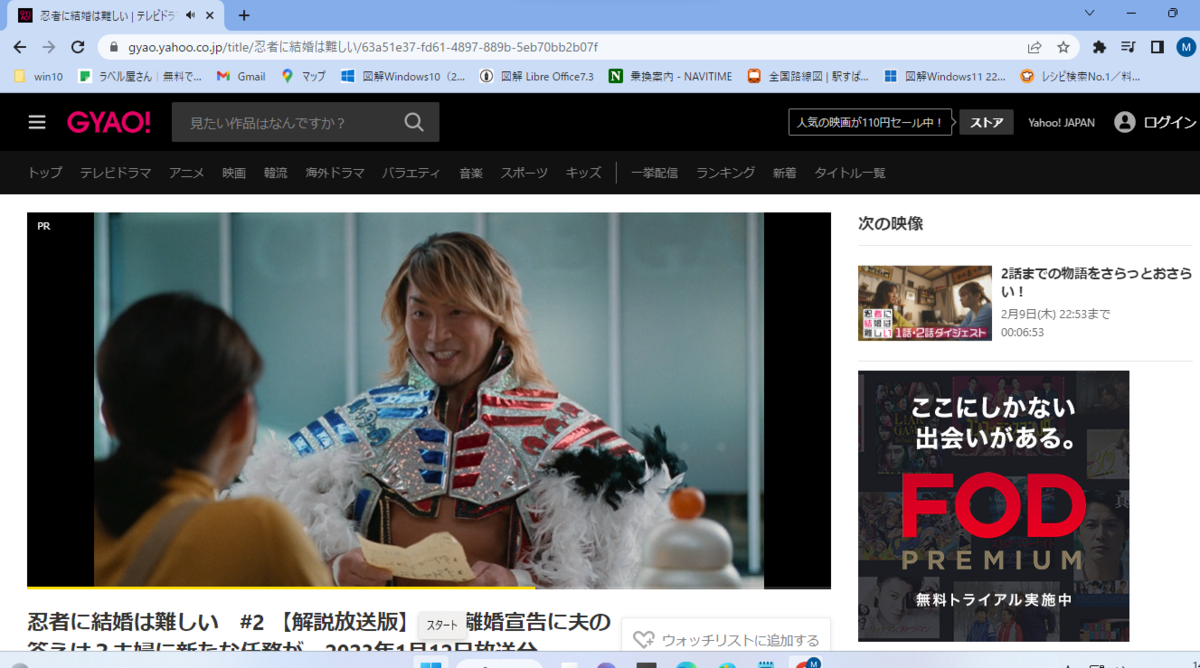
chromeを立ち上げ、GYAOで動画を視聴すると、
ちゃんとWindows10PCで問題なく視聴できます。
では、Windows10では出来ないWindowsロゴキー と 。キーでの
GIF貼り付けを試してみます。
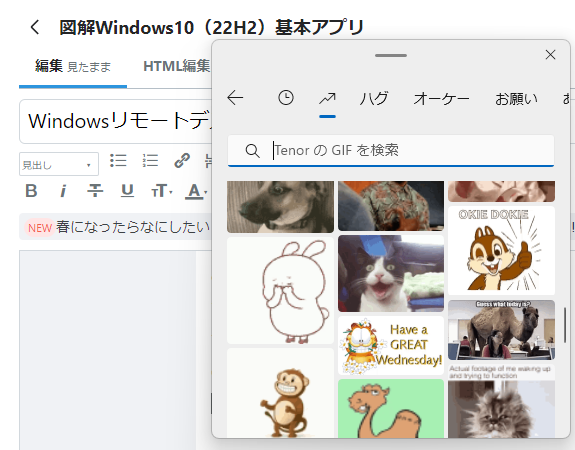
お!ちゃんと出ます。
では、貼り付けてみます。

ちゃんと貼れますね。
Microsoft Edgeで音声読み上げを試してみます。
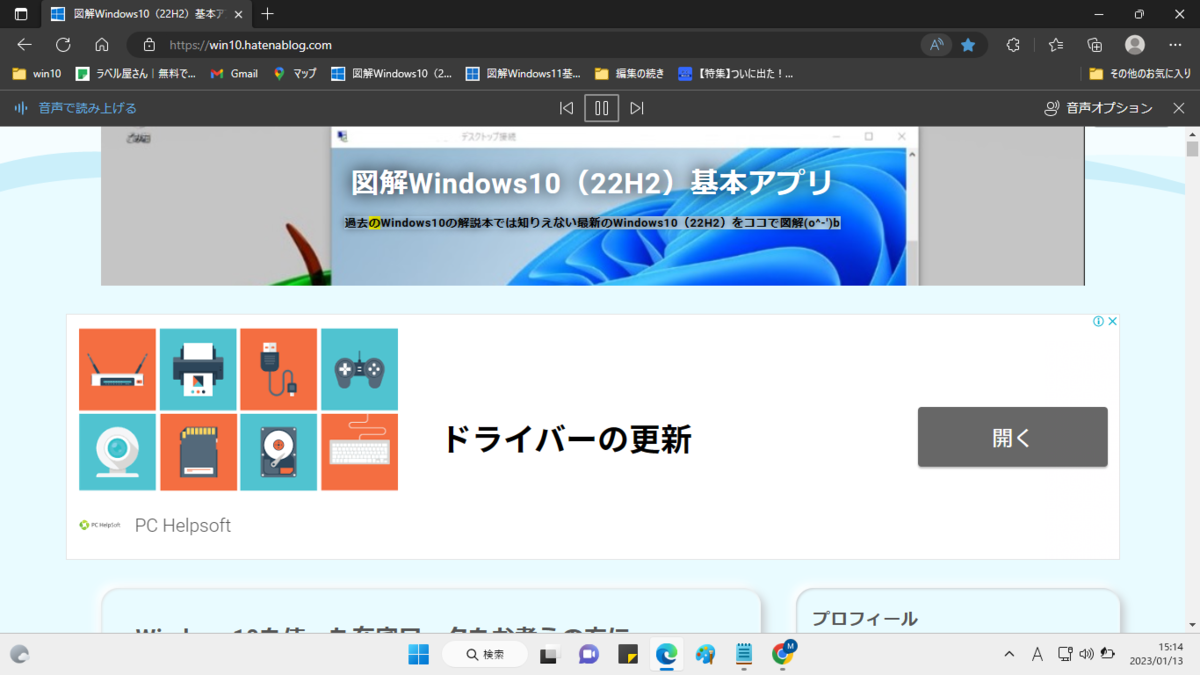
これは問題なくできます。
音声認識での文字入力はどうでしょうか?

これだけは出来ません。
考えられる原因はマイクのついたヘッドセットをつないでいるのが
Windows10PCだからWindows11PCが音声を認識できない! だと思います。
Windowsリモートデスクトップ接続については下のリンクをご参照くださいね。
この時期、有料の宛名印刷ソフトが宣伝されますが、
無料のモノも有るのですよ😊
窓の杜より抜粋↓ 詳しくはこちらで↑
「プレビューを見ながらドラッグで宛名などの印刷位置を調整できる宛名印刷ソフト。ハガキや封筒の宛先・差出人のほか、のし袋のおもて面や、郵便振替用紙の振込先・金額・口座番号なども印刷できるのが特長。」
AprintとAprint(64bit版)があります。
32bit版Windows10はAprintを64bit版Windows10はAprint(64bit版)をインストール。
※Windows11は64bit版以外ないのでAprint(64bit版)をインストール。
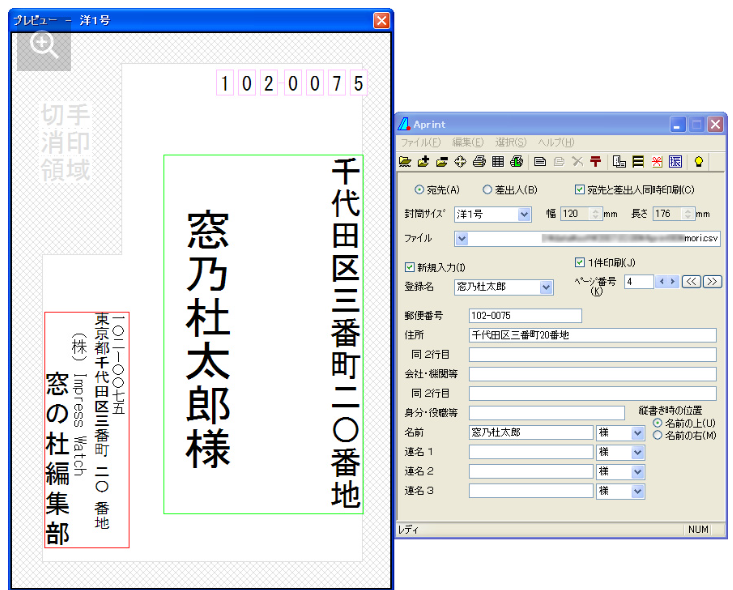
ダウンロード後に開くをクリックしてもうんともすんとも言わない時は
Windowsロゴキー + Eキーを押してエクスプローラーを開きます。

※Windows11で記事を書いているのでエクスプローラーの画像少し違いますかね。
ダウンロードをクリックすると、Aprint2201_x64というアイコンが有ります。
これをダブルクリックして実行します。
WindowsによってPCが保護されました。
の表示が出た場合は詳細をクリックすると実行ボタンが表示されるので
実行ボタンをクリック。
もし、それでも何も表示されないようでしたらタスクバーにセキュリテイのアイコンが
表示されていないか?ご確認ください。
あればセキュリテイのアイコンをクリック。
この不明なアプリが変更を加えることを許可しますか?
の表示が出たらはいをクリック。
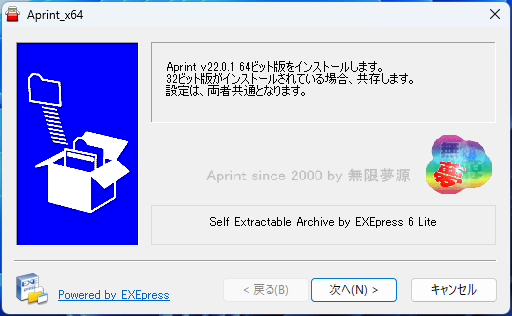
インストール画面が表示されます。次へをクリック。
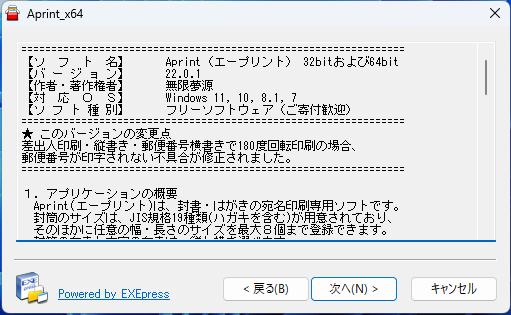
次へをクリック。
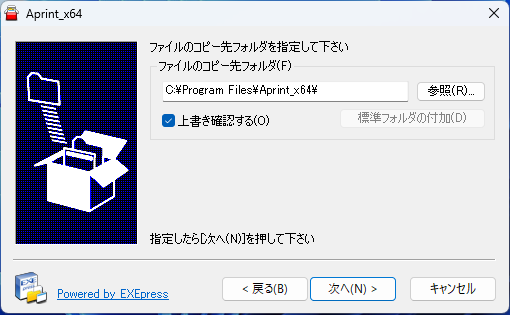
次へをクリック。
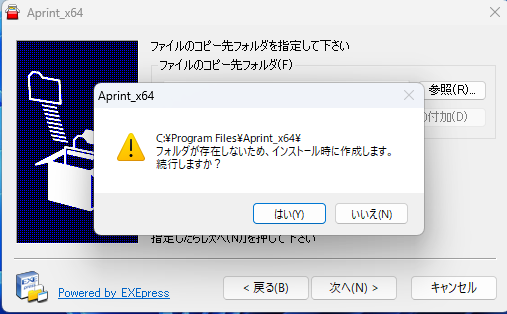
はいをクリック。
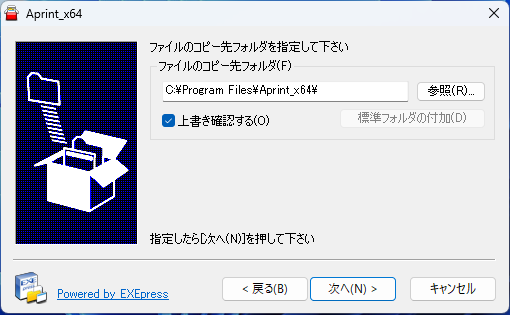
改めて次へをクリック。

完了をクリックでインストール完了です。
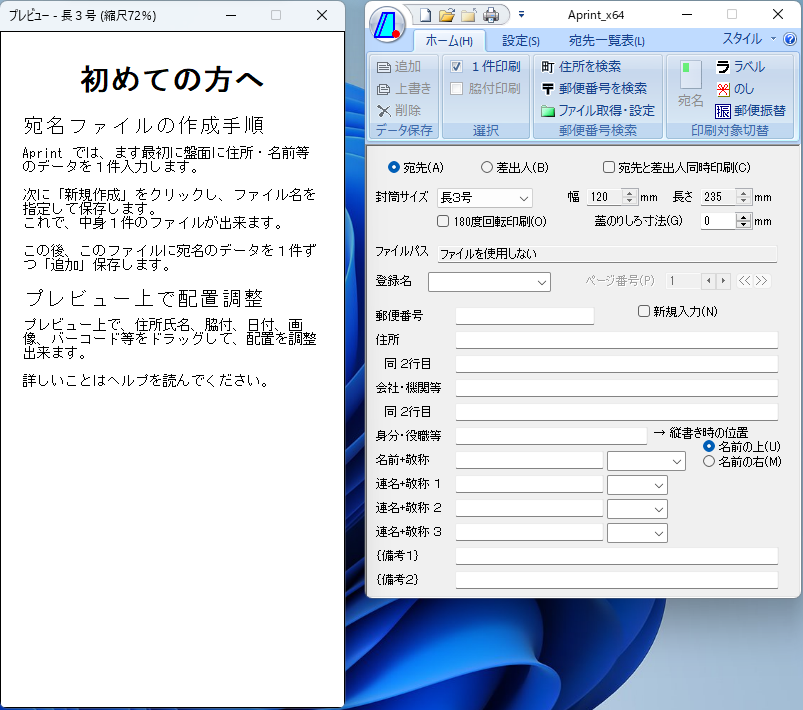
Windows11でも起動することが確認できました👌

メニュー内のすべてのアプリ→Aのところに収まります。
ここから起動できるようになりますよ!
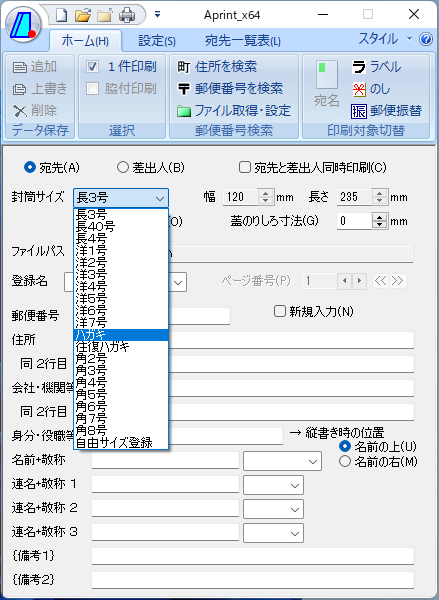
年賀状の場合は封筒サイズ→ハガキをクリック。
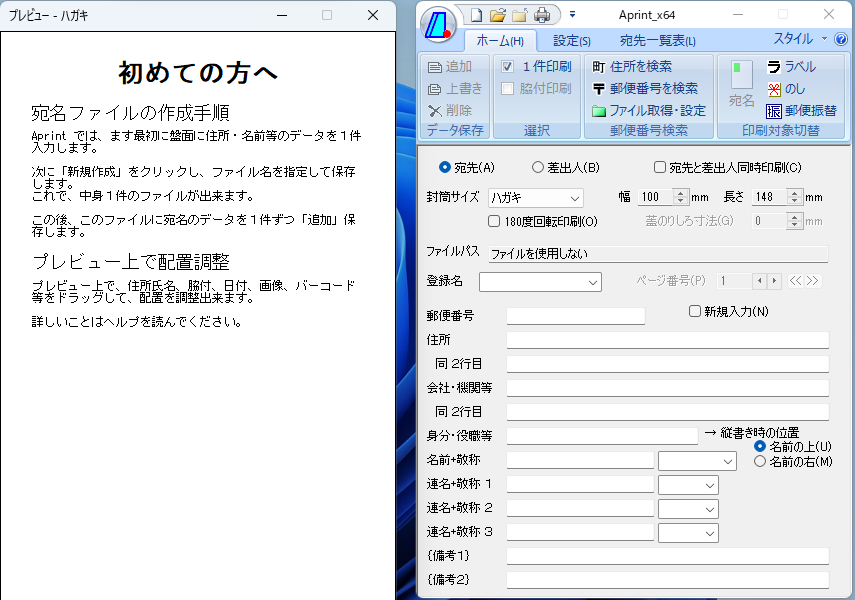
ご丁寧に宛名ファイルの作成手順が表示されます。
指示に従えば作成できるかと😊
![]() ←ヘルプアイコンをクリックすると
←ヘルプアイコンをクリックすると

使い方のマニュアルが表示されます。
これを読みながら作業をすれば誰にでも作成できるのではないかと思いますよ。
裏面に年賀状デザインを印刷したいならコチラ↓で無料ダウンロードすればOK👍
Aprintを起動せずに裏面のみを印刷設定をハガキサイズにして印刷するだけです。
こちら↓でも有料・無料アプリをお探しいただけますよ👍