BlueStackサイトにアクセスします。
www.bluestacks.com
サイト内のダウンロードボタンをクリックします。
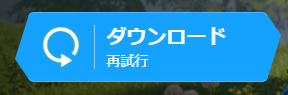
ダウンロードが済んだら開くをクリック。

インストールが終わると自動的に起動します。
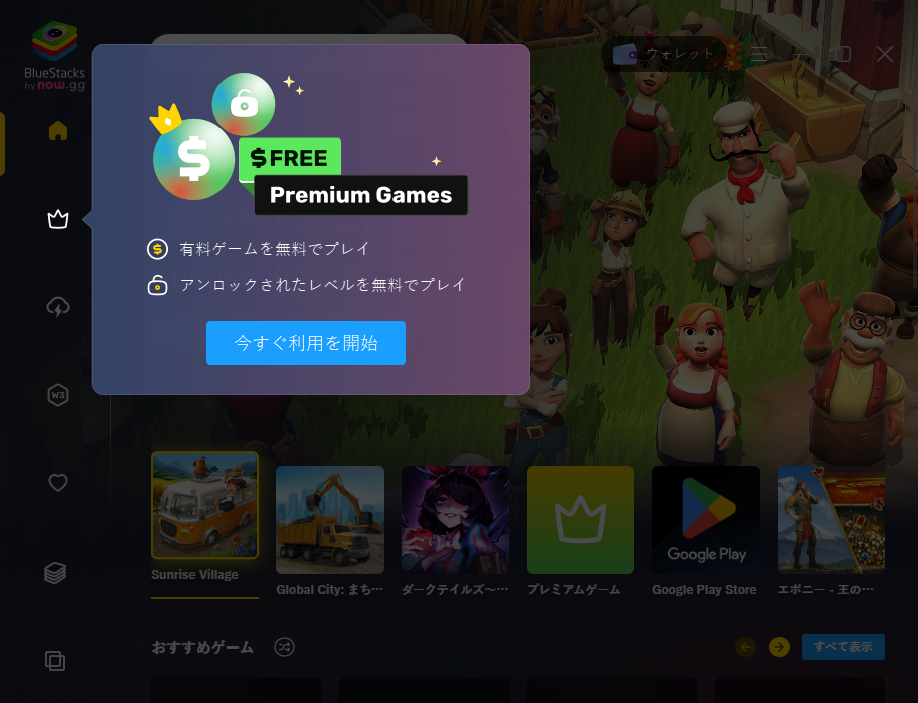
ポップアップは無視して画面をクリック。
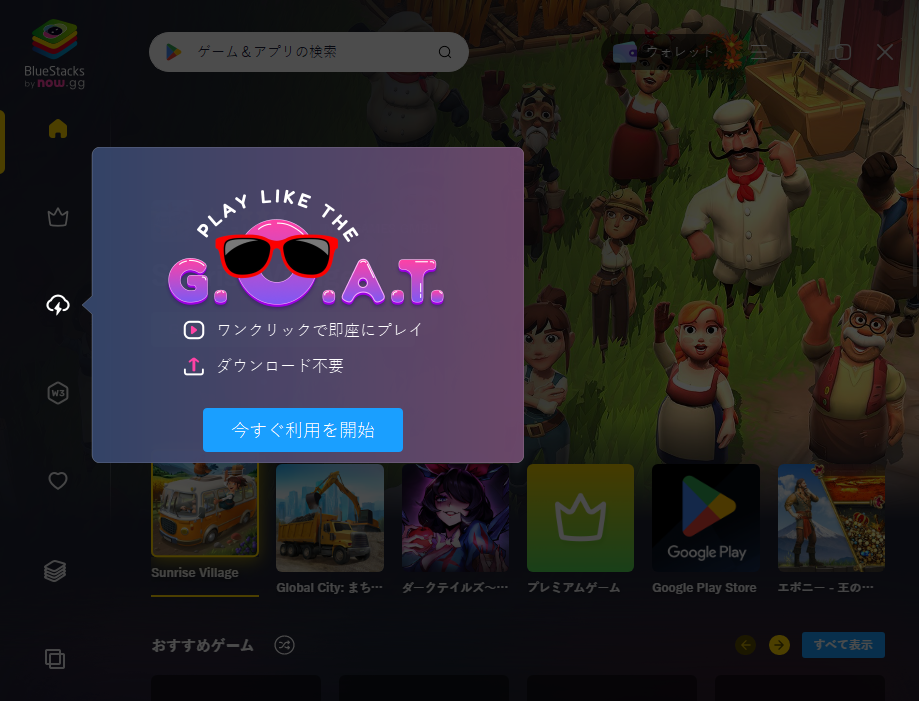
とにかくポップアップは無視して画面をクリック。
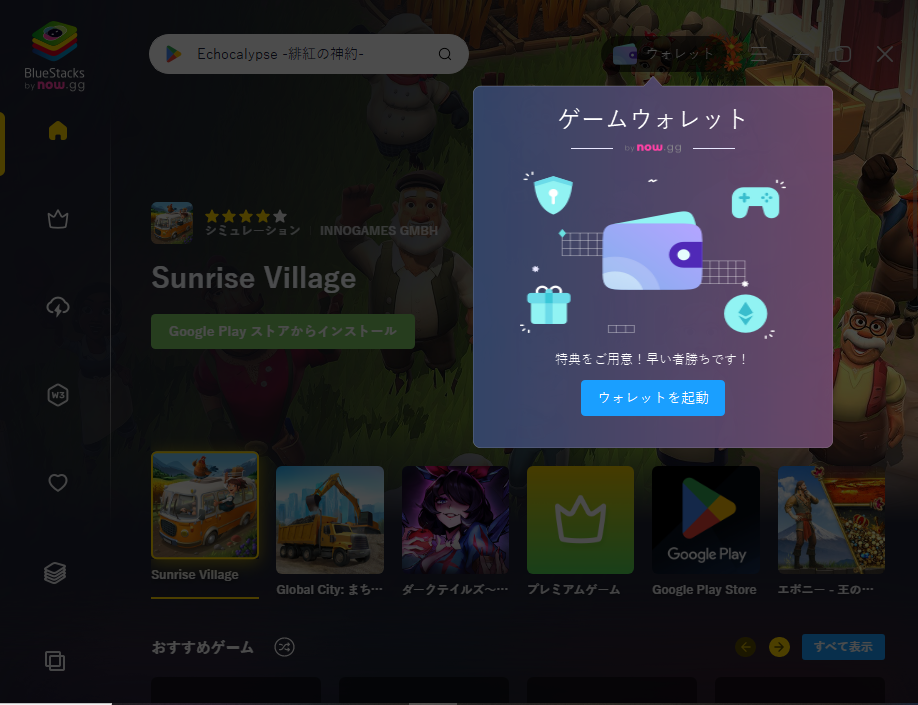
とにかくポップアップは無視して画面をクリック。
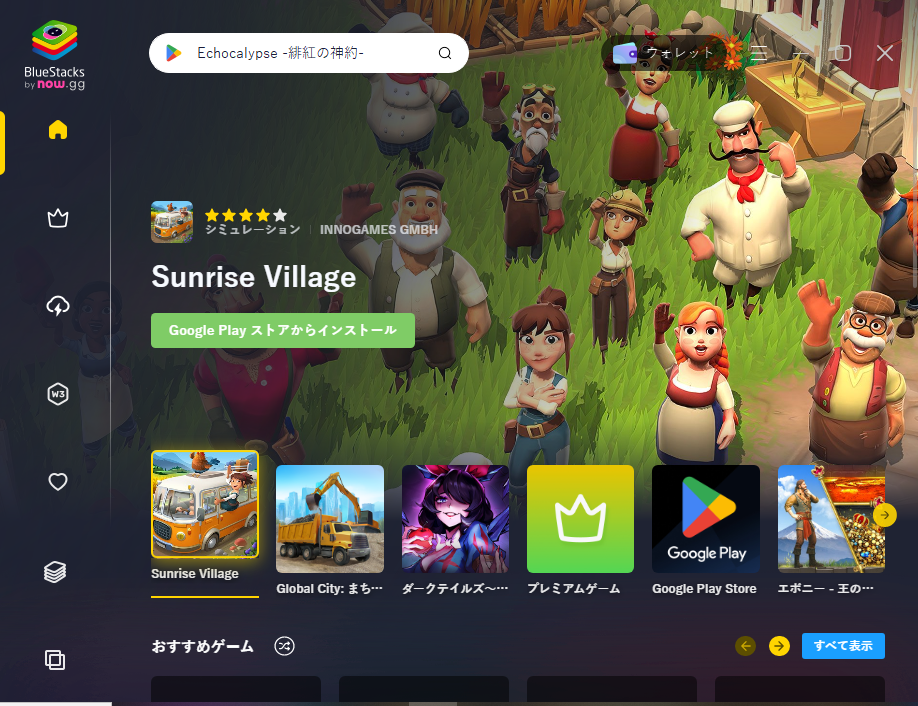
検索ボックスでゲームを検索します。
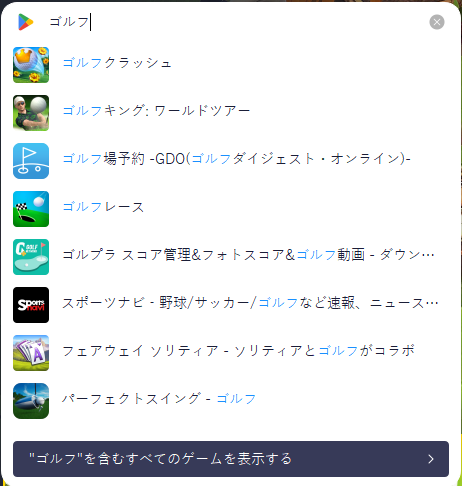
僕は32bit Windows10で遊べないゴルフクラッシュを検索します。
※32bit Windows10からはBlueStacksをアンインストールしました。

Google Play ストアからインストールをクリック。
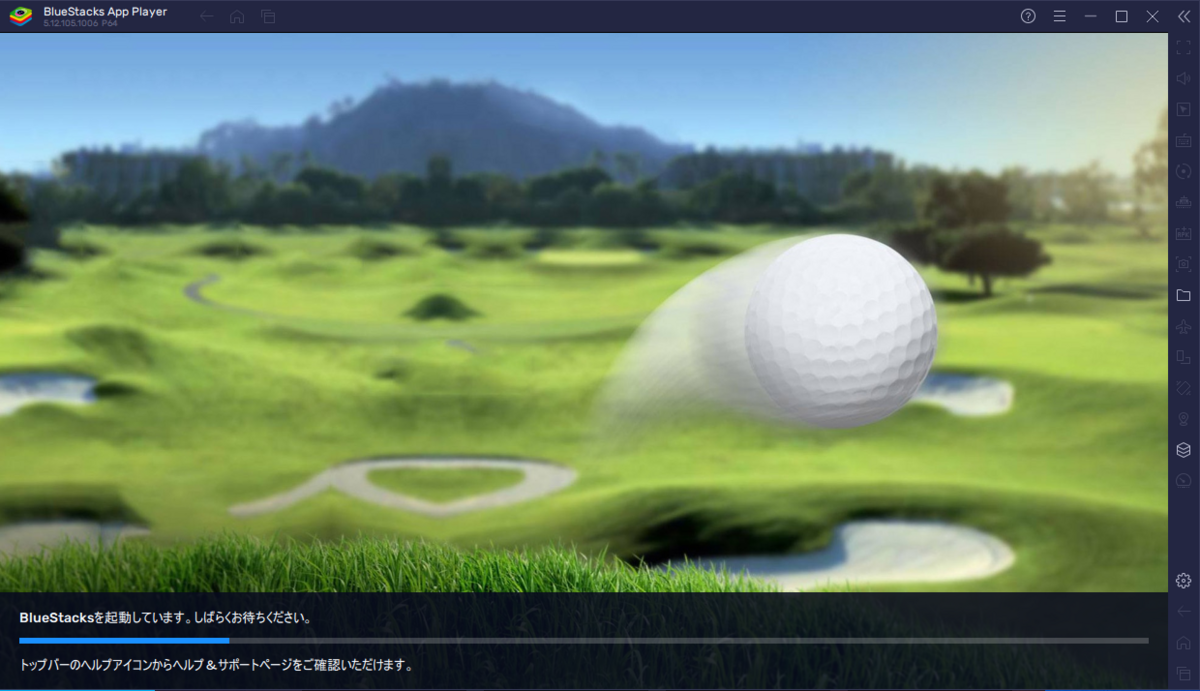
インストールの準備が始まります。
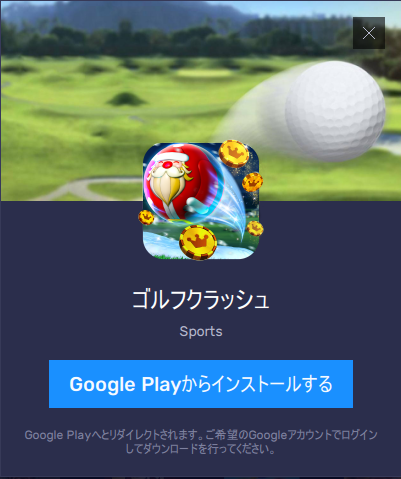
Google Playからインストールするをクリック。
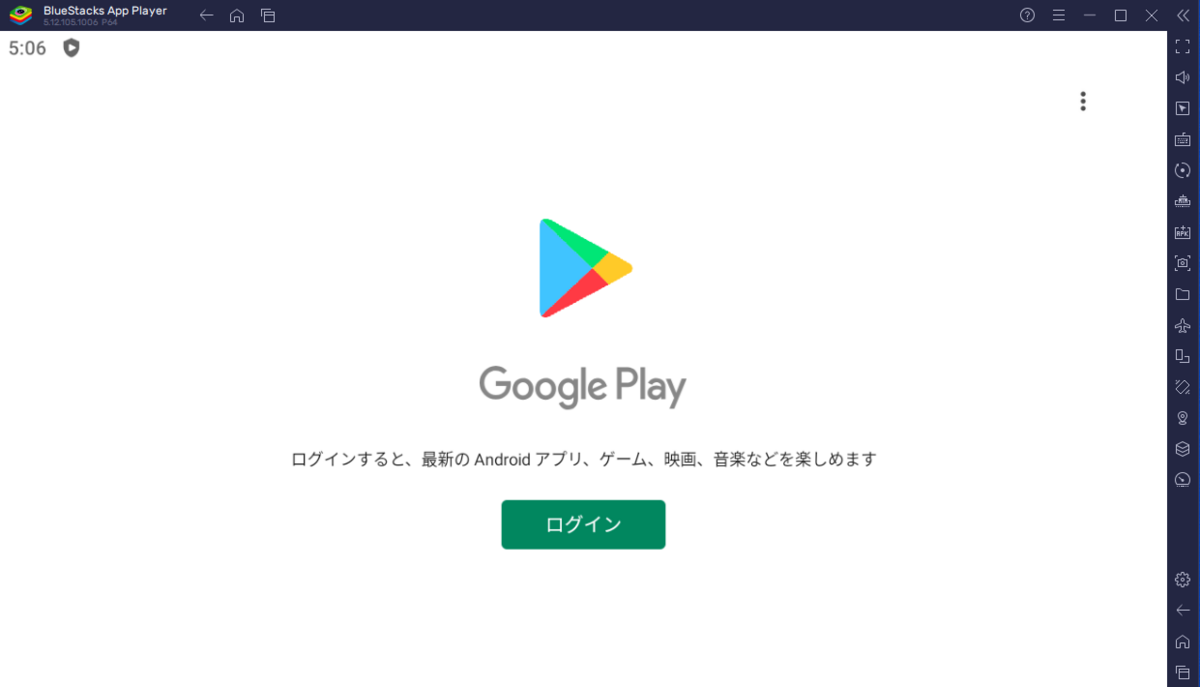
ログインをクリック。
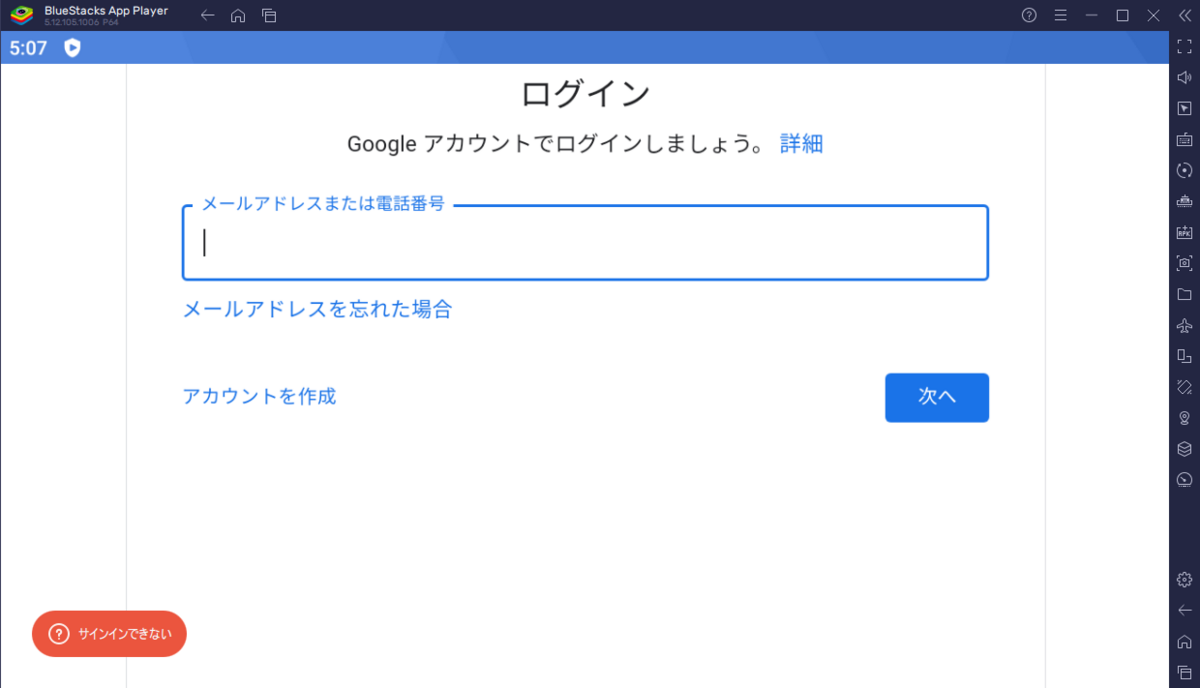
Gmailアドレスを入力して次へをクリック。
次の画面でパスワードを入力して次へをクリック。
後は同意するを数回クリックし、指示に従って進めます。
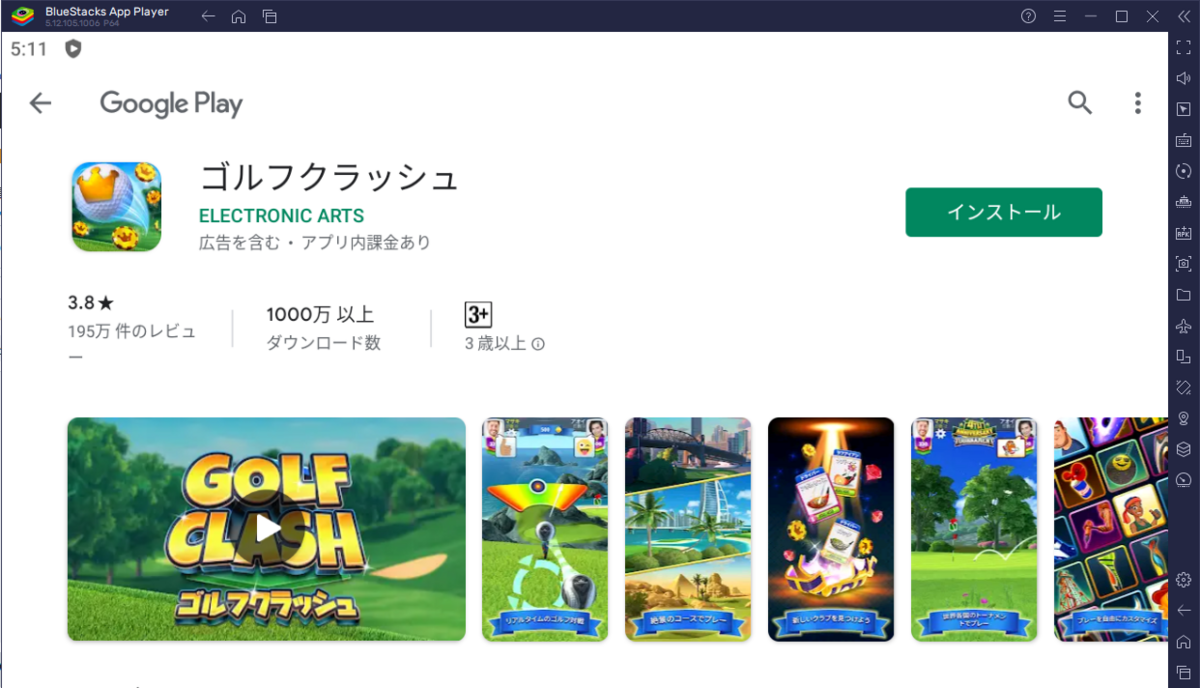
インストール画面に到達しましたのでインストールをクリック。
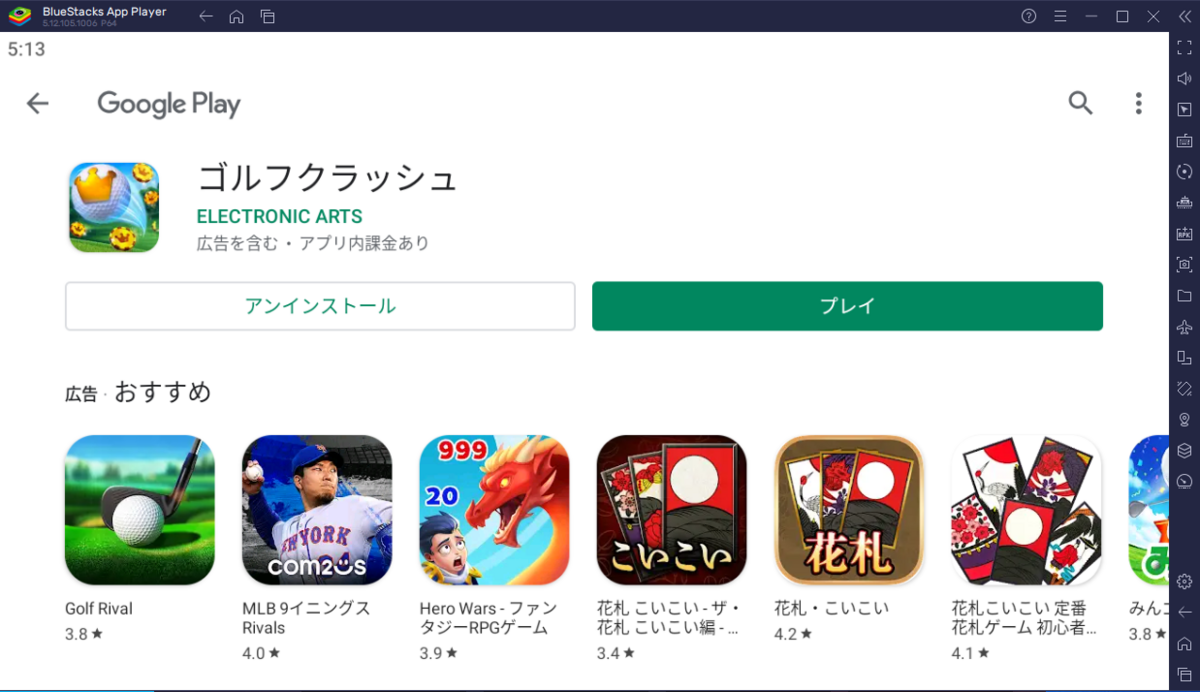
プレイをクリックする前に右のサイドバーにある![]() ←設定ボタンをクリック。
←設定ボタンをクリック。
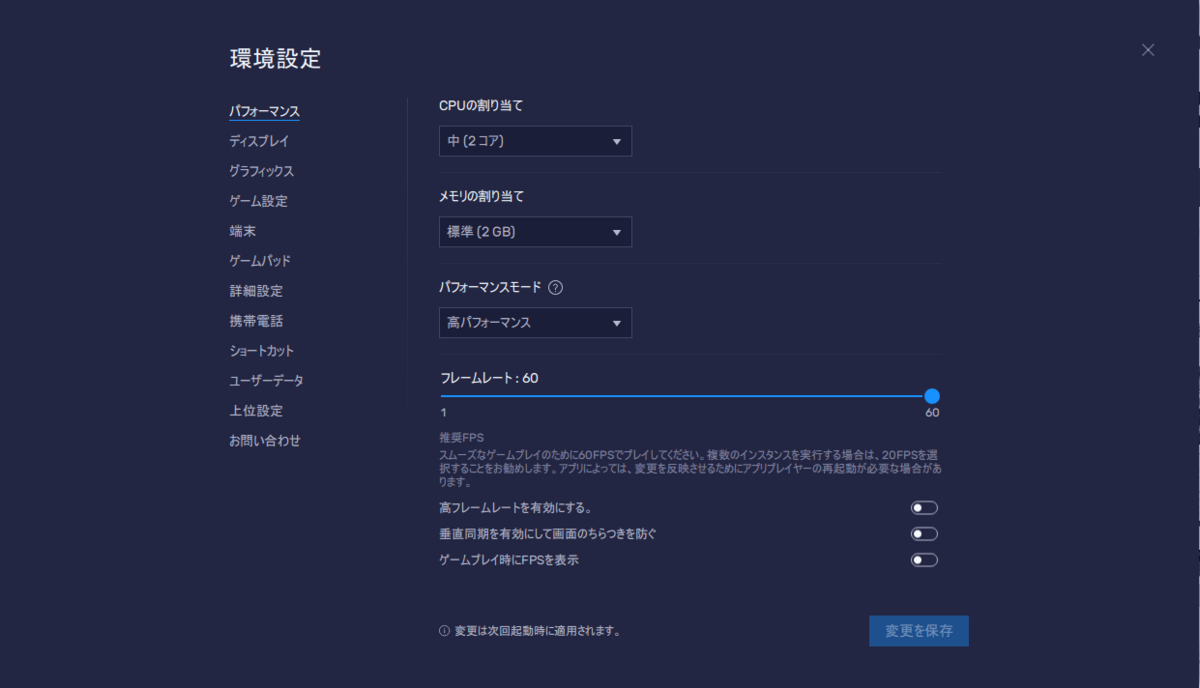
設定状態を確認して、今回はこれで✖で閉じて進めてみます。
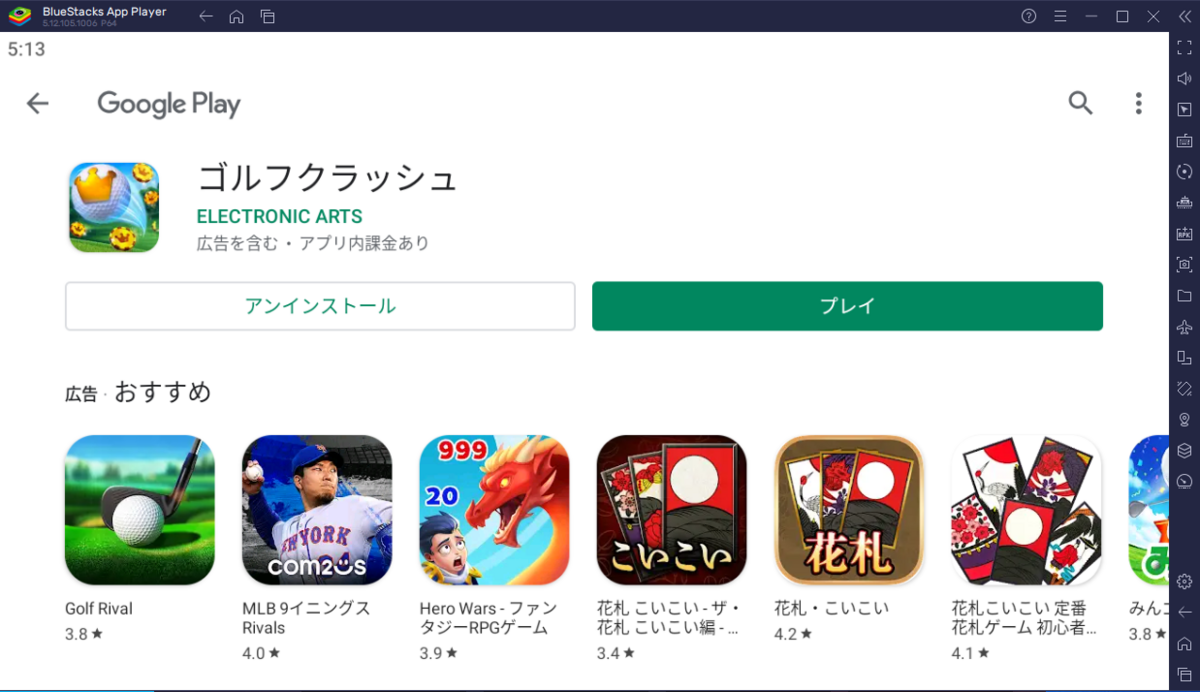
プレイをクリック。
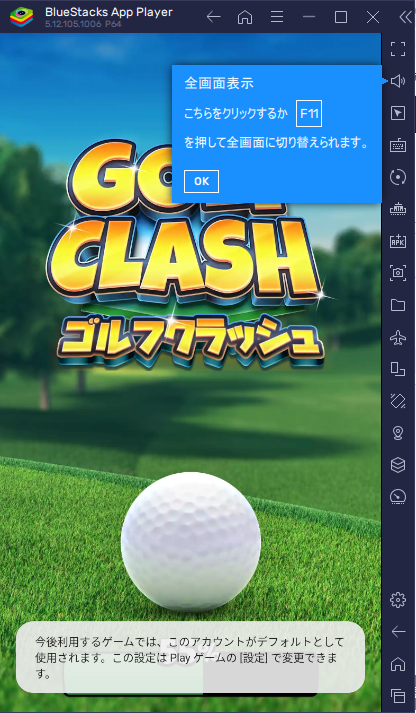
起動しました。
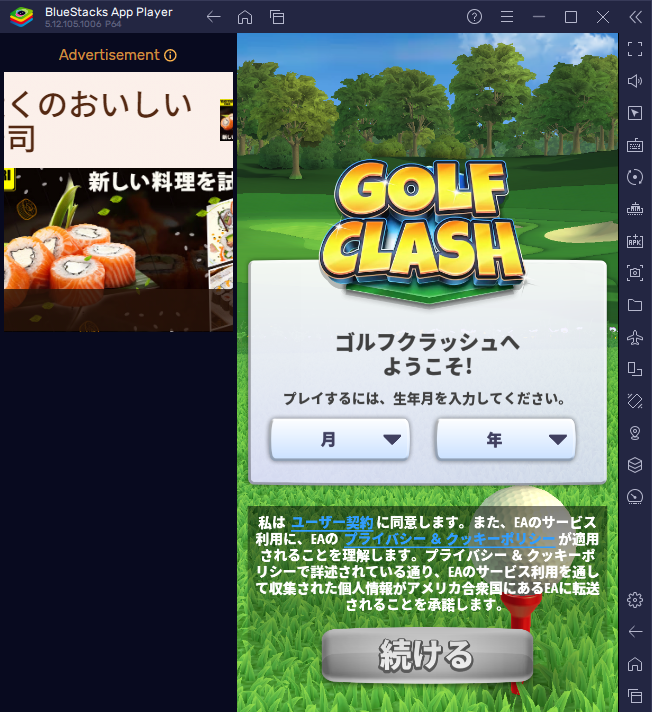
さて…
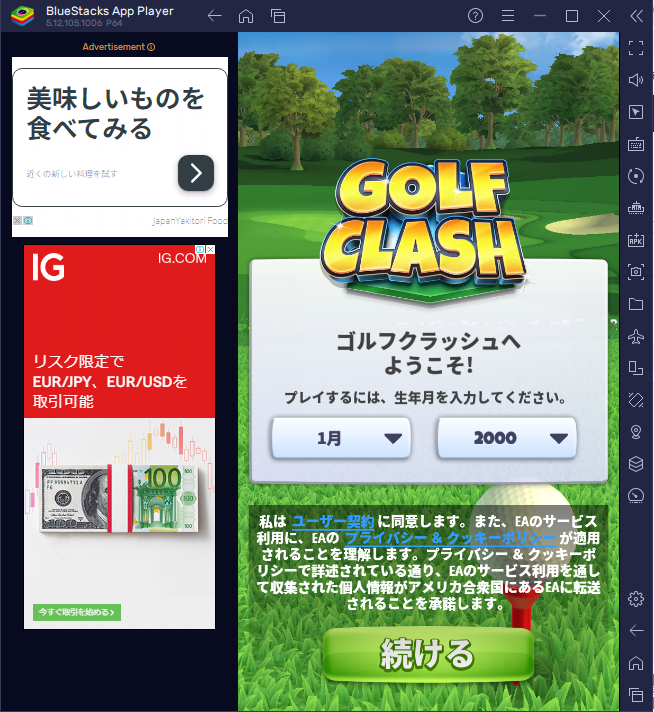
適当な生年月を入力して続けるをクリック。
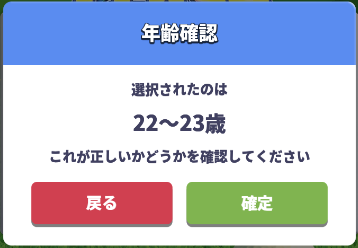
確定をクリック。

ゲームが始まりました。
32bit Windows10では、このチュートリアルが終わった先へ進めませんでした。
ここから先を少し省略します。
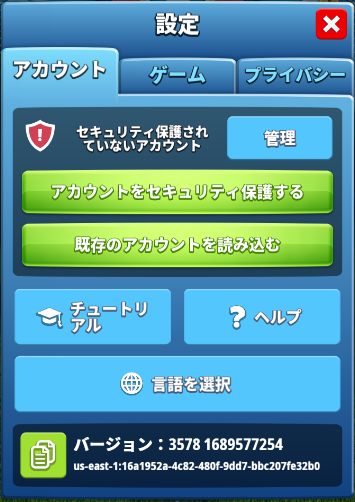
64bit Windows10だと先へ進めました(o^―^o)
既定のアカウントを読み込むをクリックして、
スマホで使っているアカウントを読み込みます。
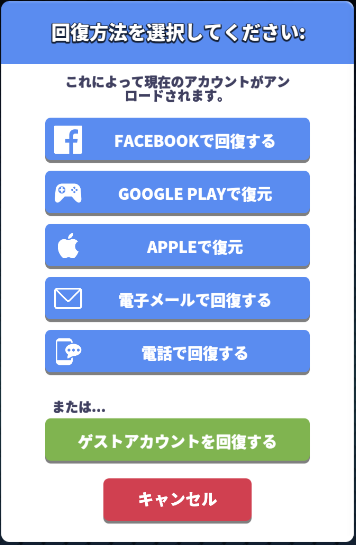
電子メールで回復するをクリック。
この先、一部省略します。

既定のアカウントを読み込めたので一旦閉じて開きなおしてみます。
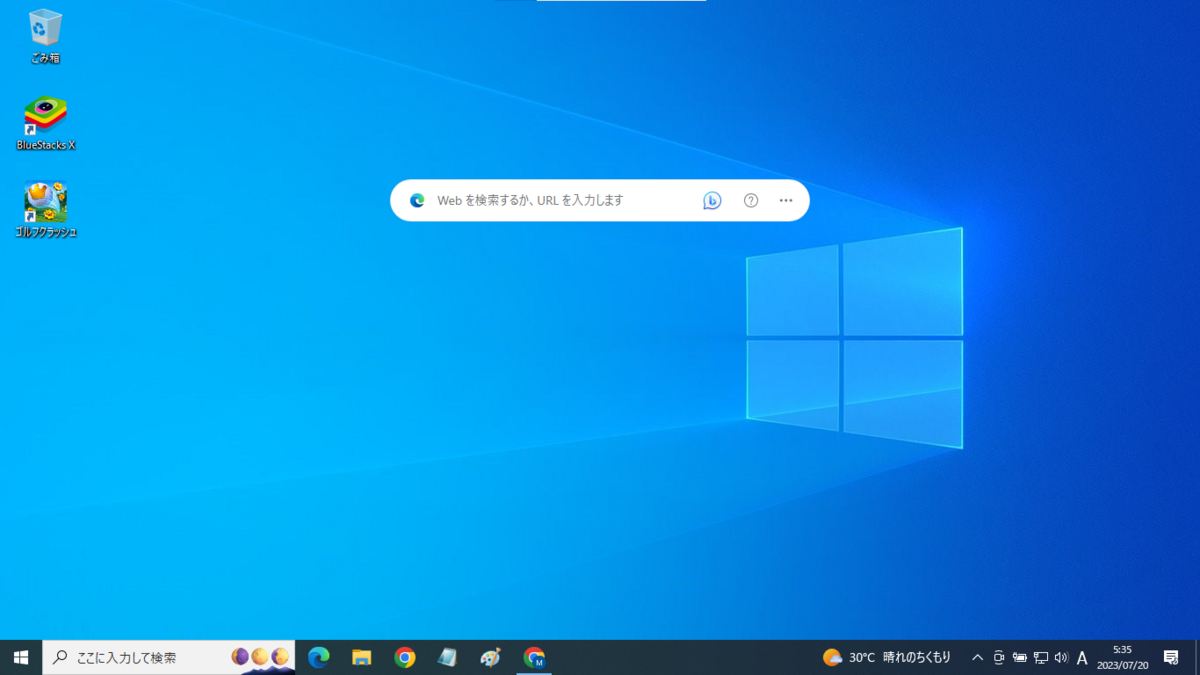
デスクトップにBlueStacksとゴルフクラッシュのアイコンが出来ています。

スタートメニューにはBlueStacksのアイコンが2つ。
※ゴルフクラッシュのアイコンはありません。
BlueStacks Xのアイコン上で右クリック。
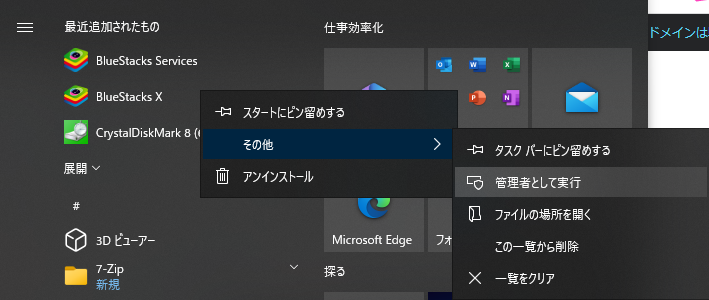
念のため、管理者として実行をクリックします。
※Windows11では、そうしないと何度も再起動を即されたので。
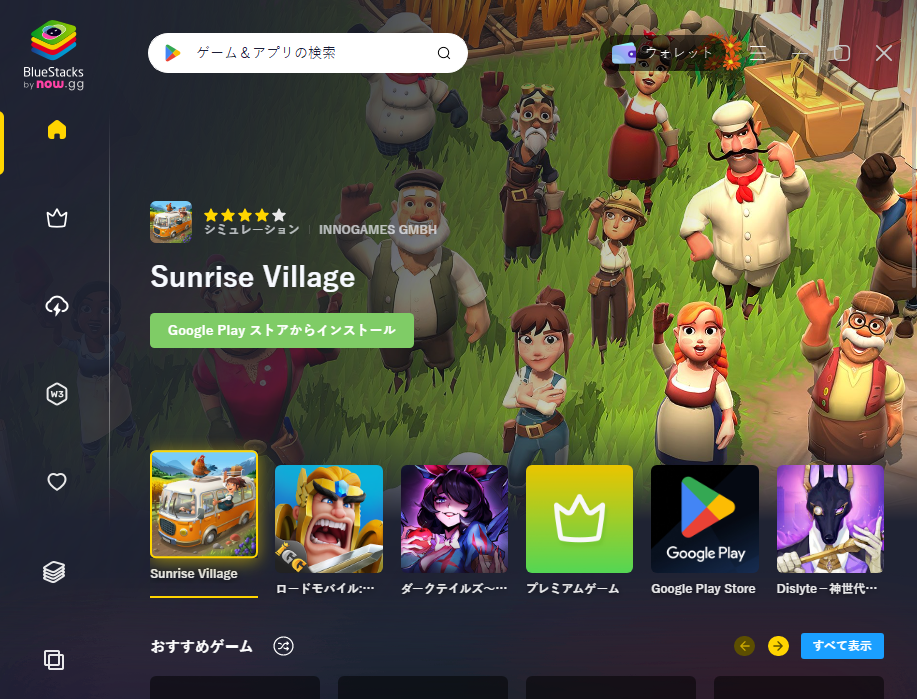
BlueStacksが起動しました。
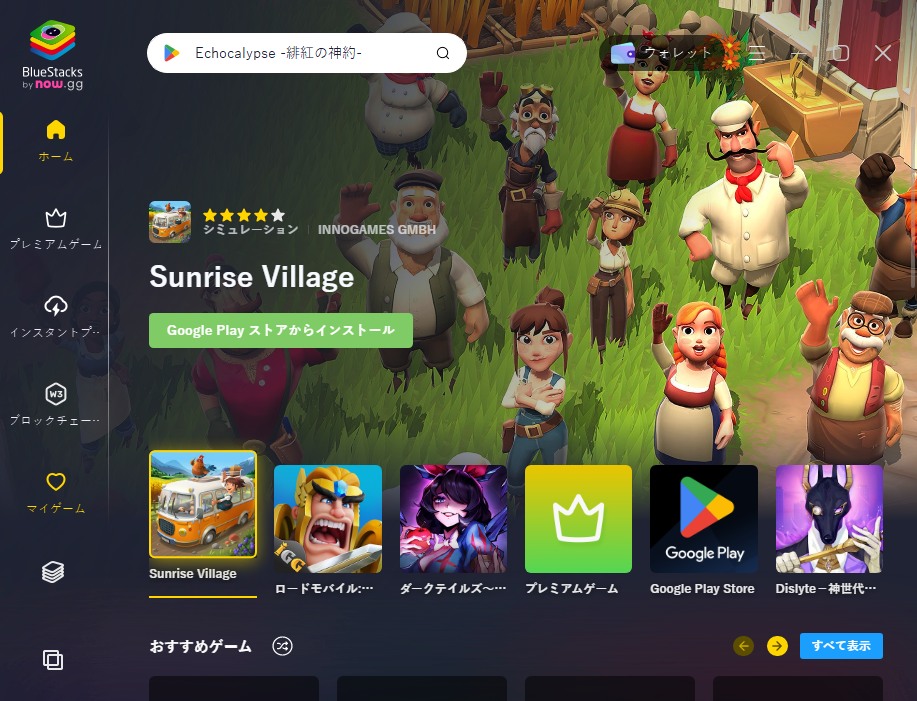
左メニューのマイゲームをクリック。

インストール済のゴルフクラッシュがありますね!クリックします。
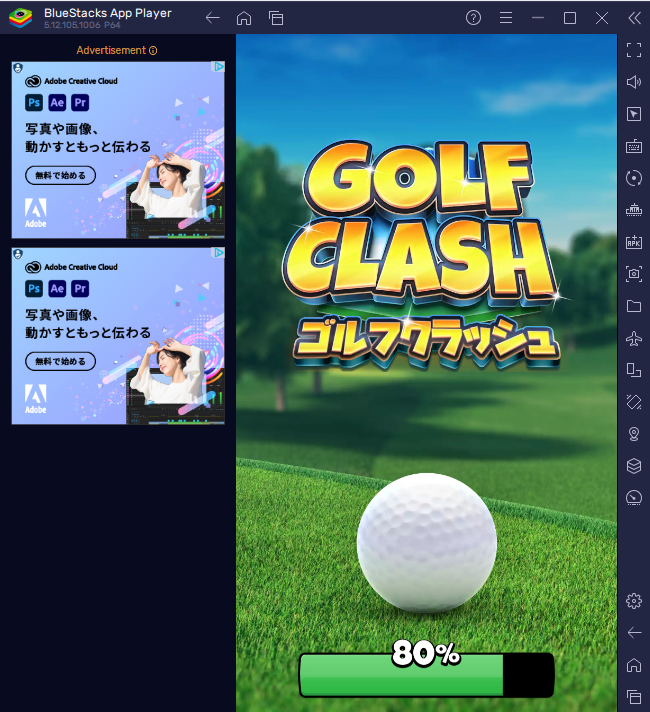
普通に起動します。
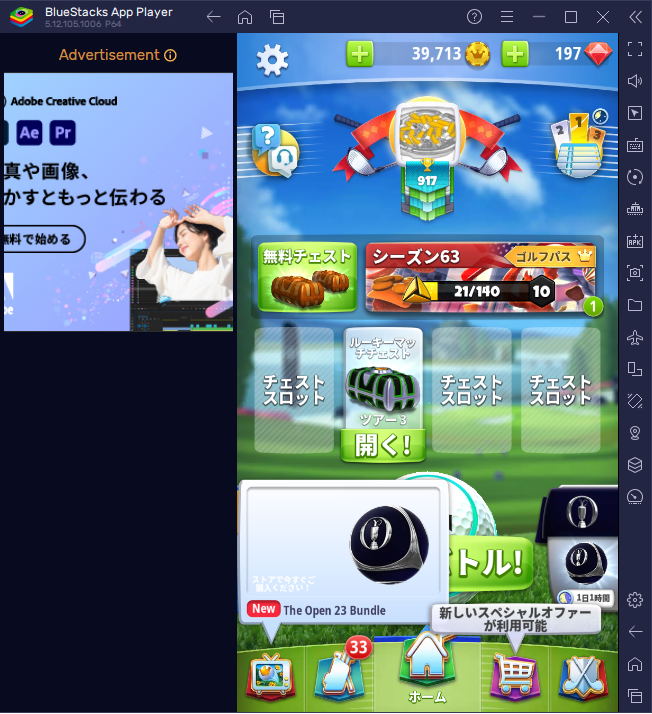
正常に起動を確認。

普通に楽しめるようです。※ここまでWindowsの再起動は一度もありません。