Ctrl + X 選択した項目を切り取る。
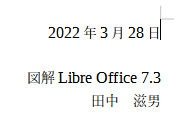
切り抜きたい場所をクリック → Shiftキーを押しながら ←方向キーで範囲選択。
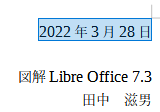
Ctrl + X 同時押しで 切り抜きます。

切り抜けました。
Ctrl + Z 操作を元に戻す。
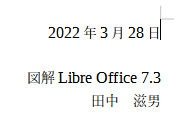
元に戻りました。
Ctrl + Y 操作をやり直す。

Ctrl + C (または Ctrl + Insert) 選択した項目をコピーする。
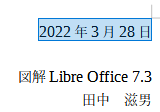
この状態で Ctrl + C を同時に押します。
貼りたい場所で Ctrl + V (または Shift + Insert) 選択した項目を貼り付ける。

今後↓のショートカットキーを図解していきます。
Alt + Tab
開いているアプリ間で切り替える。
Alt + F4
アクティブな項目を閉じる、またはアクティブなアプリを終了する。
Windows ロゴ キー + L
PC をロックする。
Windows ロゴ キー + D
デスクトップを表示または非表示にする。
F2
選択された項目の名前を変更する。
F3
エクスプローラーでファイルまたはフォルダーを検索する。
F4
エクスプローラーのアドレス バー リストを表示する。
F5
作業中のウィンドウを最新の情報に更新する。
F6
ウィンドウ内またはデスクトップ上の画面要素を順番に切り替える。
F10
アクティブなアプリのメニュー バーをアクティブにする。
Alt + F8
サインイン画面でパスワードを表示する。
Alt + Esc
項目を開かれた順序で順番に切り替える。
Alt + 下線付き文字
その文字に対応するコマンドを実行する。
Alt + Enter
選択した項目のプロパティを表示する。
Alt + Space キー
作業中のウィンドウのショートカット メニューを開く。
Alt + ←
前に戻ります。
Alt + →
次に進む。
Alt + PageUp
1 画面上へ移動する。
Alt + PageDown
1 画面下へ移動する。
Ctrl + F4
作業中のドキュメントを閉じる (複数のドキュメントを同時に開くことができる全画面表示のアプリで)。
Ctrl + A
ドキュメント内またはウィンドウ内のすべての項目を選択する。
Ctrl + D (または Del)
選択した項目を削除し、ごみ箱に移動する。
Ctrl + R (または F5)
作業中のウィンドウを最新の情報に更新する。
Ctrl + Y
操作をやり直す。
Ctrl + →
次の単語の先頭にカーソルを移動する。
Ctrl + ←
前の単語の先頭にカーソルを移動する。
Ctrl + ↓
次の段落の先頭にカーソルを移動する。
Ctrl + ↑
前の段落の先頭にカーソルを移動する。
Ctrl + Alt + Tab
方向キーを使って、開いているすべてのアプリ間で切り替える。
Alt + Shift + 方向キー
スタート メニュー内でフォーカスされているグループまたはタイルを指定した方向に移動する。
Ctrl + Shift + 方向キー
スタート メニューのタイルにフォーカスがあるときに、別のタイルに移動してフォルダーを作成する。
Ctrl + 方向キー
スタート メニューが開いているときにサイズを変更する。
Ctrl + 方向キー (項目に移動する) + Space キー
ウィンドウ内またはデスクトップ上の複数の項目を個別に選択する。
Ctrl + Shift + 方向キー
テキストのブロックを選択する。
Ctrl + Esc
スタート メニューを開く。
Ctrl + Shift + Esc
タスク マネージャーを開く。
Ctrl + Shift
キーボード レイアウトを切り替える (複数のキーボード レイアウトが使用可能になっている場合)。
Ctrl + Space
中国語の入力方式エディター (IME) をオンまたはオフにする。
Shift + F10
選択した項目のショートカット メニューを表示する。
Shift + 任意の方向キー
ウィンドウ内またはデスクトップ上の複数の項目を選択する、またはドキュメント内のテキストを選択する。
Shift + Del
選択した項目をごみ箱に移動せずに削除する。
→
右側にある次のメニューを開く、またはサブメニューを開く。
←
左側にある次のメニューを開く、またはサブメニューを閉じる。
Esc
現在の作業を停止または終了する。
PrintScreen
画面全体のスクリーンショットを撮影し、クリップボードにコピーする。
注意このショートカットは、スクリーンショットを編集できる画面切り取り機能も開くように変更できます。
[スタート]>[設定]>[簡単操作]>[キーボード]を選択し、PrintScreen のショートカットの下でスイッチをオンにします。