まずは、システムの復元を有効にするところから説明します。![]() キー + Iキーを同時に押して設定画面を呼び出します。
キー + Iキーを同時に押して設定画面を呼び出します。 システムをクリック。
システムをクリック。
下へスクロールして...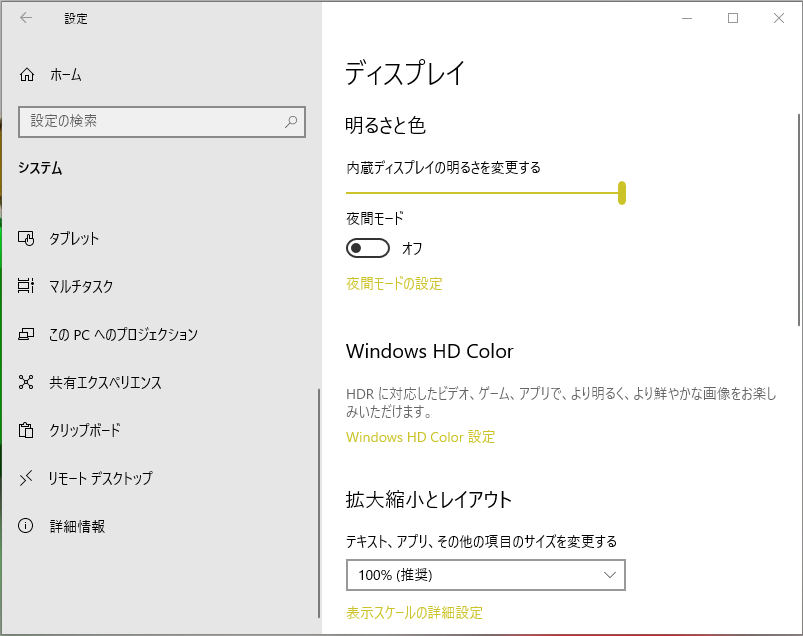
詳細情報をクリックしたら、下へスクロール。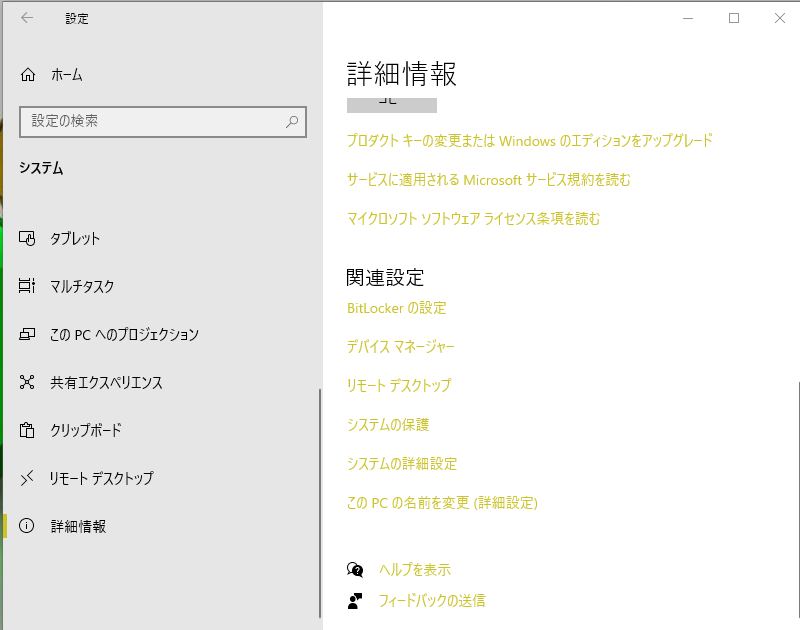
関連設定のシステムの保護をクリック。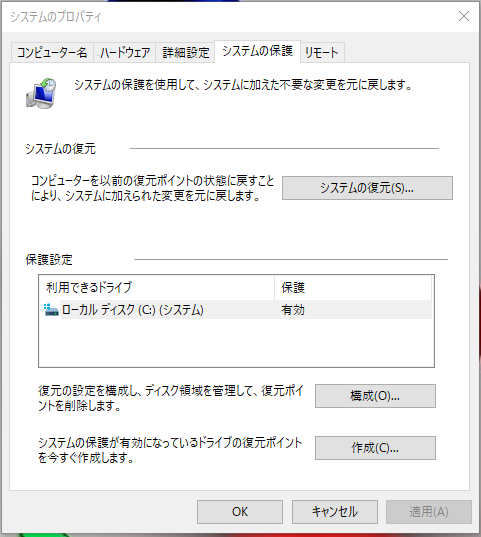
僕のパソコンではすでに有効になっています。
これが有効になっていれば何もする必要はありません。
もし、無効になっていたら構成ボタンをクリック。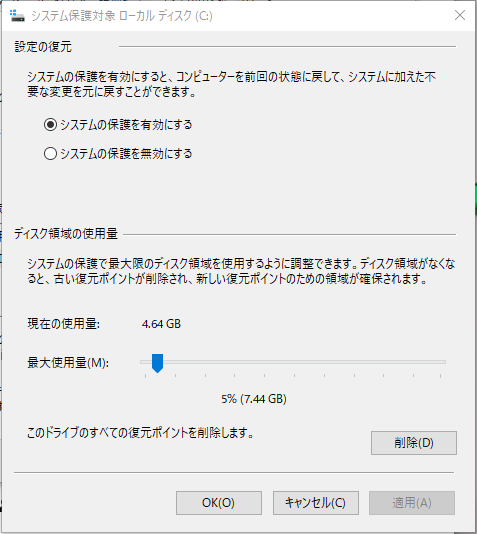
システムの保護を有効にするにチェックを入れてOKボタンをクリック。
では、いざという時の為にシステムの復元の手順をご説明します。
これで治せる程度の不具合なら何も回復ドライブを使う必要はありません。
回復ドライブでの修復はWindows10の再インストールくらい時間かかりますからね!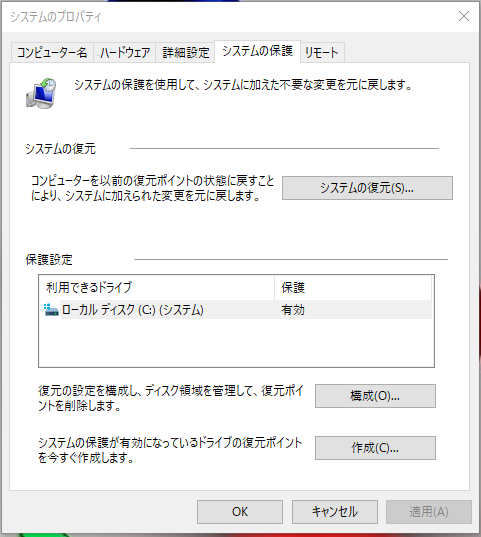
システムの復元をクリック。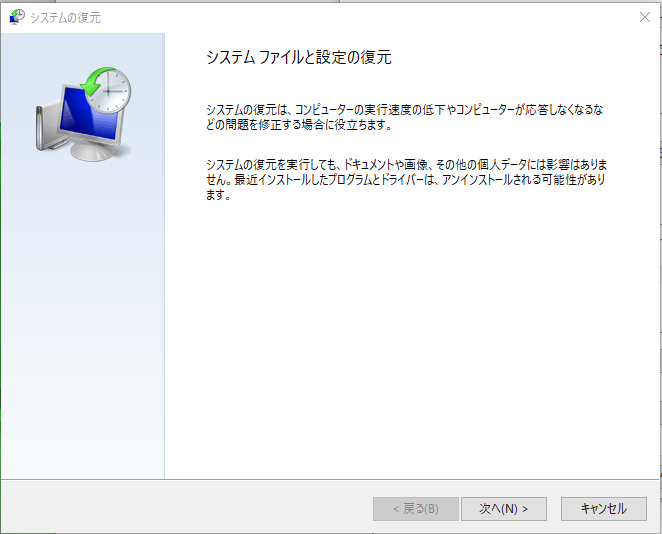
次へをクリック。
システムの復元を行ったことがある場合、「システムファイルと設定を復元します。」という画面が表示されます。
その場合は「別の復元ポイントを選択する」をクリックし、
「次へ」をクリックしてください。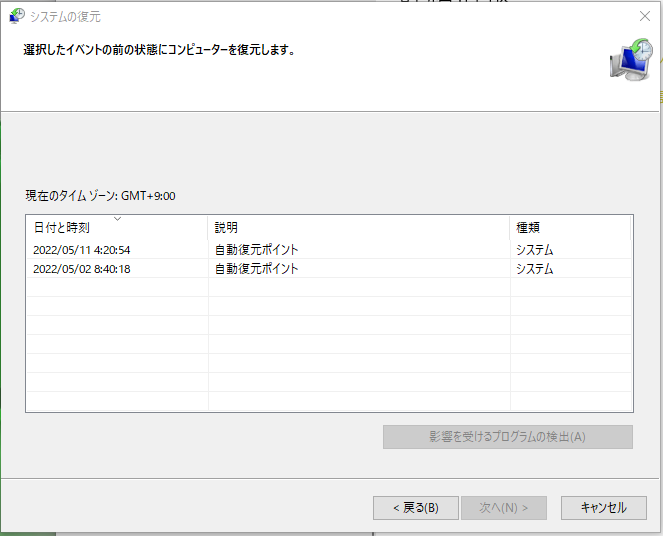
2つの日付で自動復元ポイントが表示されています。
※有効にしたのが5月2日で、その9日後に自動復元ポイントが作成されています。
なるべくなら直近の状態に復元したいですよね。
2022/05/11の自動復元ポイントをクリック。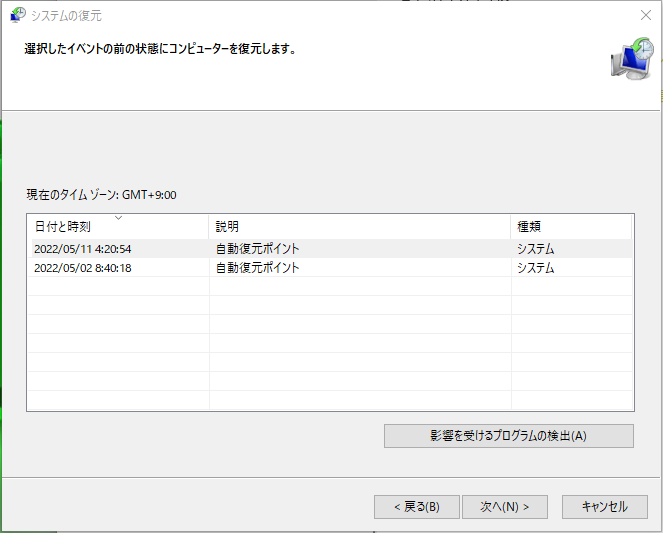
影響を受けるプログラムの検出をクリック。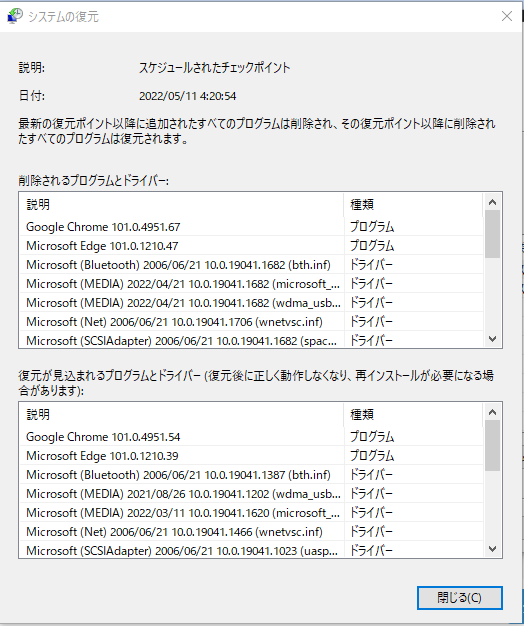
削除されるプログラムとドライバーに表示されているものと
復元が見込まれるプログラムとドライバーがほぼ同じですが!
この記事を書いている現時点から復元する2022/05/11の自動復元ポイントまでの
記録... 人間で言えば記憶?が消えると思ってください。
それと、システムの復元後に再インストールが必要になるものもあります。
Windows アップデートで更新されたプログラムも消えますので!
特にセキュリティー関連の重要なアップデートなど再インストールが必要です。
それと、2022/05/11を過ぎて最近入れたばかりのアプリなどがあれば削除されます!
それがプリンタードライバーであれば再インストールしなければ
プリンターは使えなくなります。
※僕のパソコンだと2022/05/02より前の復元ポイントは無いので、それ以前の状態へは
復元出来ません。
復元ポイントを決めたら次へをクリック。
※この先、必要にせまられていなければ真似しないでくださいね!
Windows10が過去にタイムスリップしますので。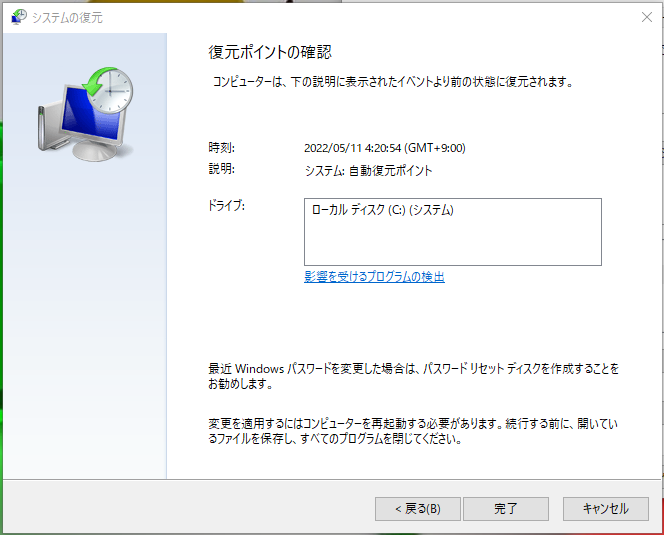
完了をクリックします。
いったんシステムの復元を開始したら、中断することはできません。続行しますか?
というメッセージが表示されます。
はい をクリック。
システムの復元の準備をしています… というメッセージが表示され、
システムの復元が開始されるまで、しばらく待ちます。
システムの復元が完了すると、自動的にパソコンが再起動します。
再起動後、システムの復元は正常に完了しました。というメッセージが表示されたら、閉じる をクリック。
これでシステムの復元は終わりです。