Windowsの全機能を徹底解説したいと思いつつ右へ左へと紆余曲折。
さて、気を取り直して。
スタート→メニューからWindows簡単操作→拡大鏡を見てみますか。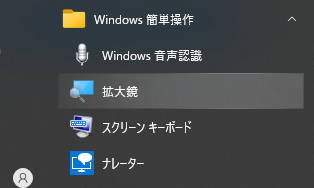
視力が弱くなった僕には良さそうです。
ただ、コレ、、
終了の仕方を知らないと慌ててしまうのですよね。
どうやって元の画面に戻すんだよ?
と、なります。
なので、先に終了のショートカットキーを調べました。
拡大鏡を有効にします ![]() Windows ロゴ キー + 正符号 (+)
Windows ロゴ キー + 正符号 (+) 拡大鏡をオフにする
拡大鏡をオフにする ![]() Windows ロゴ キー + Esc
Windows ロゴ キー + Esc 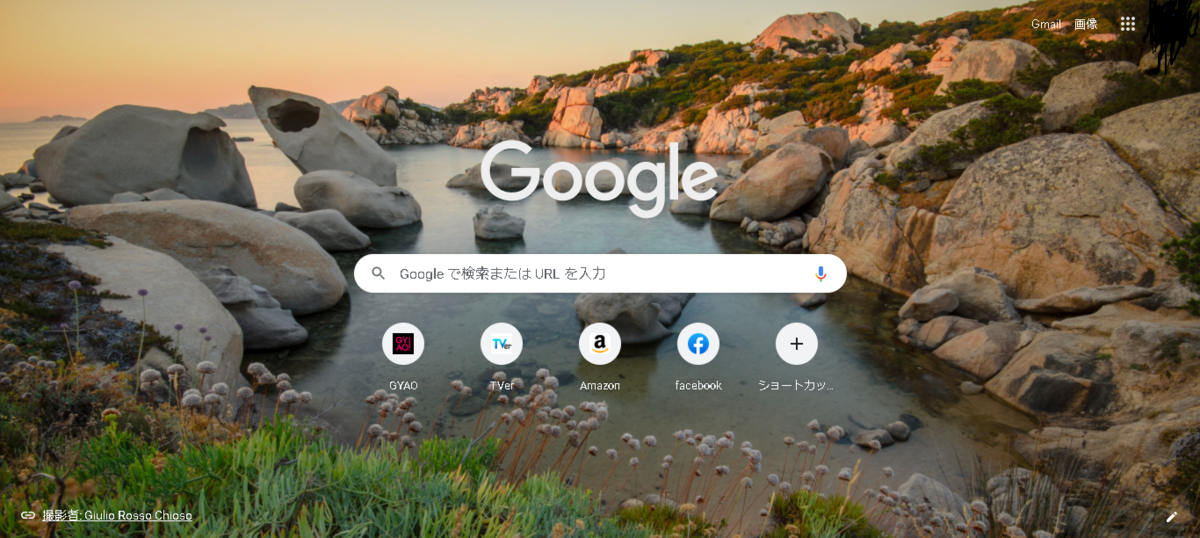
拡大 ![]() Windows ロゴ キー + 正符号 (+)
Windows ロゴ キー + 正符号 (+)
縮小 ![]() Windows ロゴキー + 負符号 (-)
Windows ロゴキー + 負符号 (-)
マウスのスクロール ホイールで拡大/縮小する
Ctrl + Alt + マウスのスクロール ホイール
矢印キーの方向へ表示を移動する Ctrl + Alt + 方向キー
拡大鏡の設定を開きます。 ![]() Windowsロゴキー + M
Windowsロゴキー + M
拡大鏡がオンのときに、画面の色を反転する、または反転した画面の色を既定の色に戻すために、切り替えてください。 Ctrl + Alt + I
全画面表示に切り替える Ctrl + Alt + F
固定ビューに切り替えます。 Ctrl + Alt + D
[レンズ] ビューに切り替えます。 Ctrl + Alt + L
完全、固定、およびレンズの表示を切り替えます。 Ctrl + Alt + M
拡大したときに、一時的に画面全体を表示します。 Ctrl + Alt + Space キー
レンズのサイズを変更する Shift + Alt + 方向キー
んー、便利そう。
このショートカットキー印刷しよっと。
drive.google.com