以前に
離席する時にパソコンにロックをかけるショートカットキー。
という記事を書きましたが、
コレ、そもそも鍵をつけてないと使えないのですよね(;^_^A
それを思い出したので鍵(PINコード)を設定する方法に触れておきますね。
つい、皆さんPINコードを設定している前提で記事を書いてしまっていました。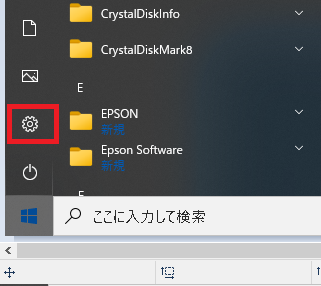
スタートボタンをクリックして設定をクリックします。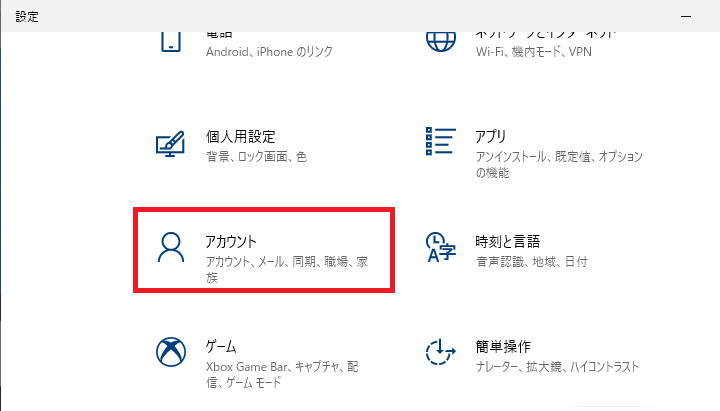
アカウントをクリック。 <
<
サインイン オプション をクリック。
Windows Hello 暗証番号(PIN)をクリック。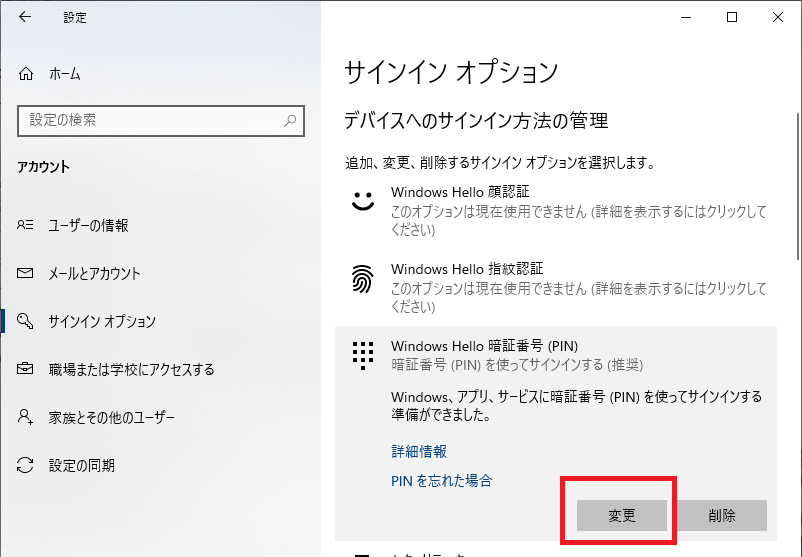
この画面では変更というボタンになっていますが、
コレはすでにPINコードが存在する為です。
初めてPINコードを作成する場合は追加という表示になっています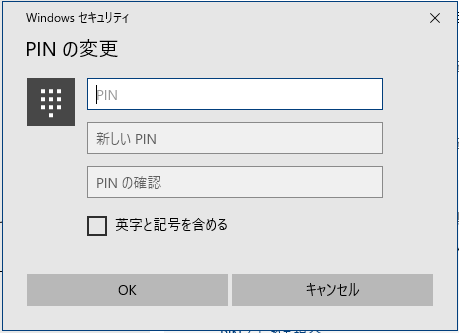
PINコードを入力する画面が現れますのでキャッシュカードの暗証番号を決めるように
数字を入力します。
僕の場合は、まず誰も触らないパソコンなので数字を数桁入れて決めました。
※複雑にしたいなら英字と記号を含めるにチェックを入れて入力すると良いです。
OKボタンをクリックすると、起動時にPINコードを入力しないと動かせなくなります。
つまり、鍵がかかるようになります!
離席時に ![]() Windowsキー + L で ロックをかけられるようになりますYO。
Windowsキー + L で ロックをかけられるようになりますYO。