まず、手っ取り早い解決法は再起動です。
長時間使用していると重くなったりします。
再起動だけで見違えたように軽くなったりしますが、、
念の為、調べてみましょう!
スタート→メニュー → すべてのアプリ →Windows管理ツール
→Windowsメモリ診断

今すぐ再起動して問題の有無を確認するをクリック。
※数分かかりますので時間のある時に!
シャットダウン後の再起動前にブルースクリーン表示になります。
メモリーチェックが終わるまでは何も出来なくなります。
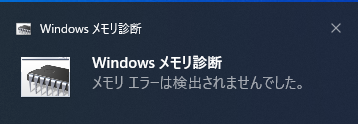
起動数分後、コレが表示されればメモリに問題ありません。
次に、
スタート→メニュー → すべてのアプリ →Windows管理ツール
→コンピューターの管理をクリック。①のデイスクの管理をクリック。
②の他の操作をクリック
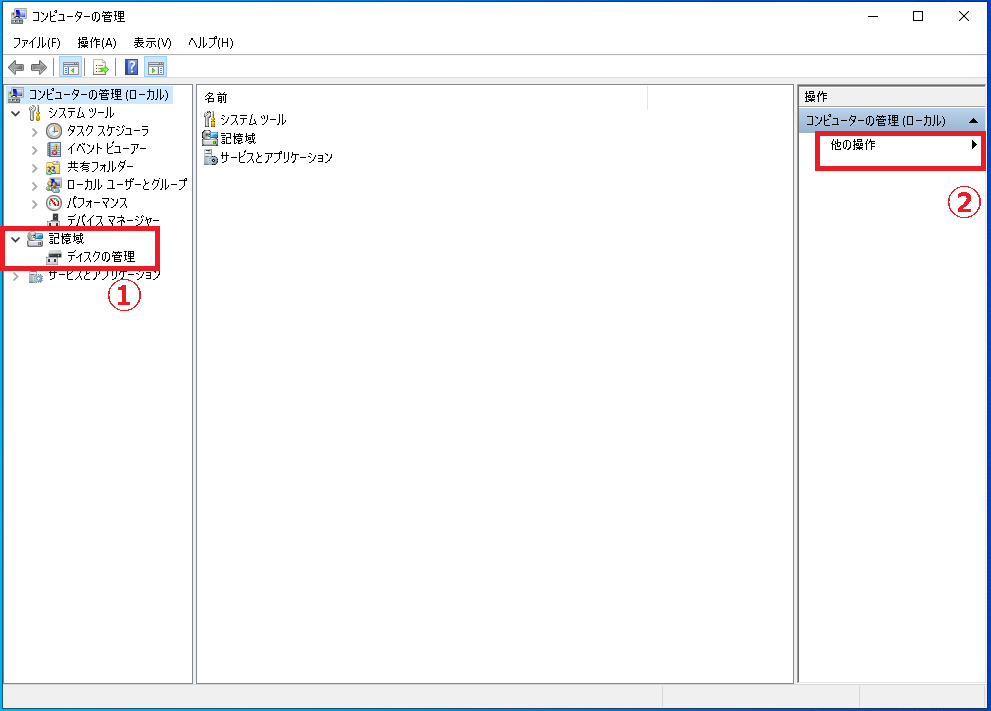
表示をクリック。

ハードディスク(HDD)もしくはSSD(記憶領域)の状態を診ます。
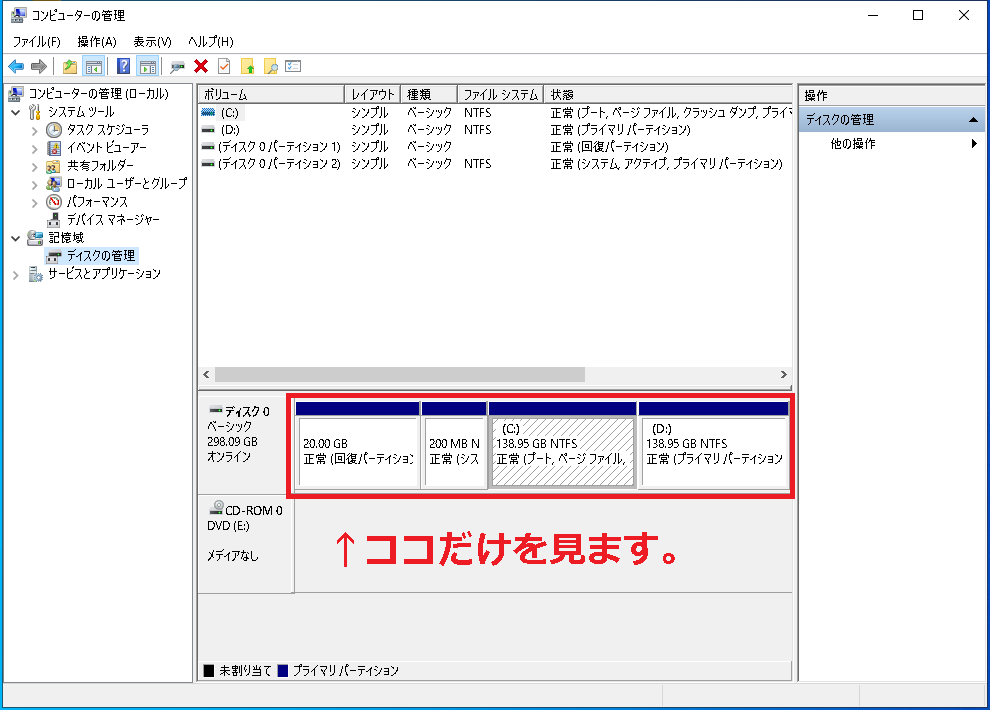
正常なようです。
それでも気になるようなら、メンテナンスしましょう!
スタート→メニュー → すべてのアプリ →Windows管理ツール
→①ドライブのデフラグと最適化
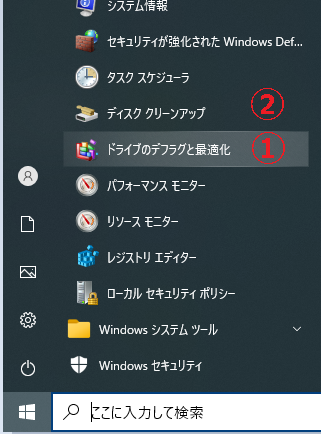
こんなのが表示されますが、、

全てOKの表示ですが分析をクリック。
分析が終わった後に最適化が必要ですと表示されたら最適化をクリックします。
※ハードディスクドライブ(HDDと略されたりします)は、使い続けていると
このドライブの最適化というのが必要だったりします。
SSD(ソリッドステイトドライブ)の場合は必要ないかと。
それでは次に、
スタート→メニュー → すべてのアプリ →Windows管理ツール
ディスククリーンアップをクリック。
これが表示されます。

OKをクリック。
すべてにチェックを入れます。
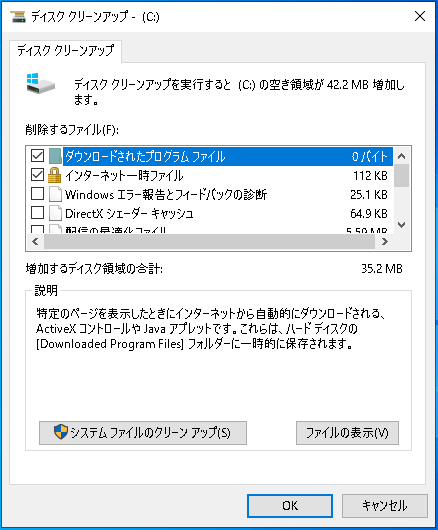
システムファイルのクリーンアップをクリック↓
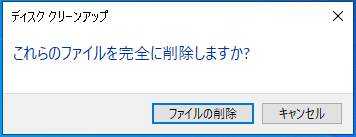
ファイルの削除をクリック。
終われば消えます。
メンテナンス完了です。
今度、別の無料診断ツールもご紹介しますね。
一応僕、何の役にも立たないパソコン診断士3級という資格を持っています。