切り取った画像や保存している画像の編集や加工。
ペイントアプリで出来ます。
スタート→メニュー → すべてのアプリ → Windowsアクセサリー →ペイント
で、こういうのが現れます。
PrintScreenボタンで撮ったスクリーンショットは青く表示されているファイルという
ボタンの下の貼り付けというボタンで貼り付けます。
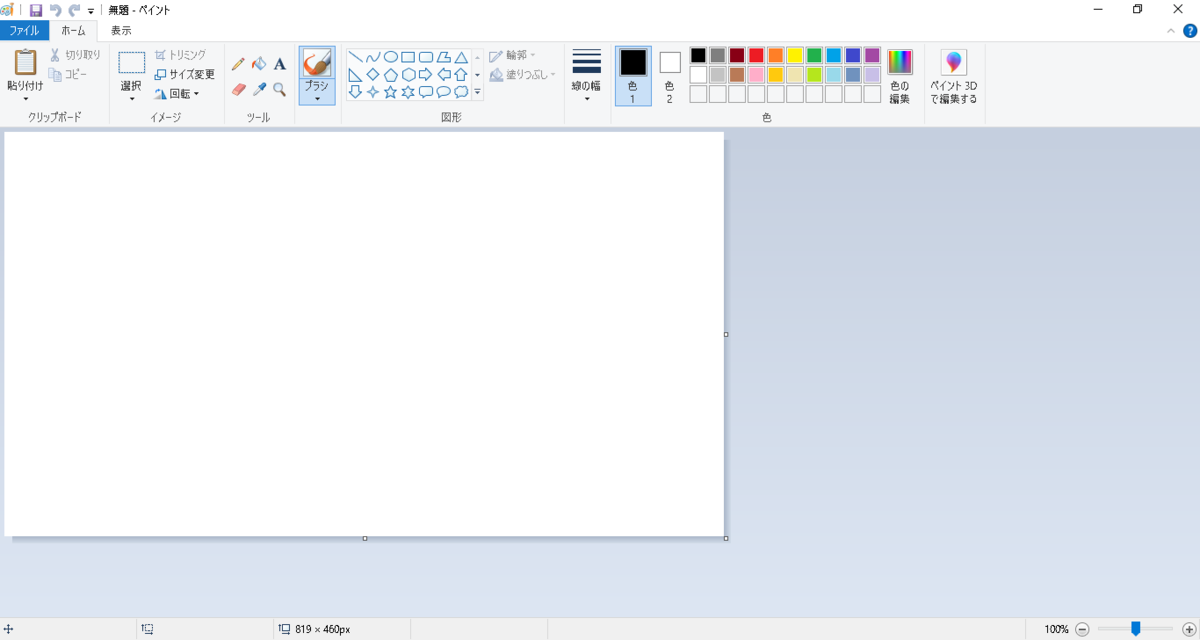
ファイルというボタンをクリックするとメニューが表示されます。
保存している画像を編集したい時にはここから探します。
名前をつけて保存もこのボタンから。
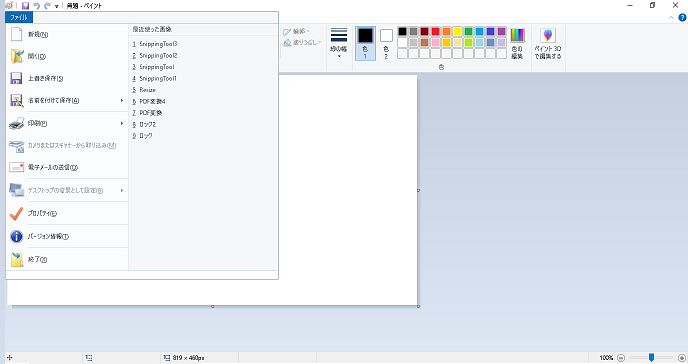
下の画像は保存したInkscapeというアプリのスタート画面の画像を
ペイントで開いたものです。
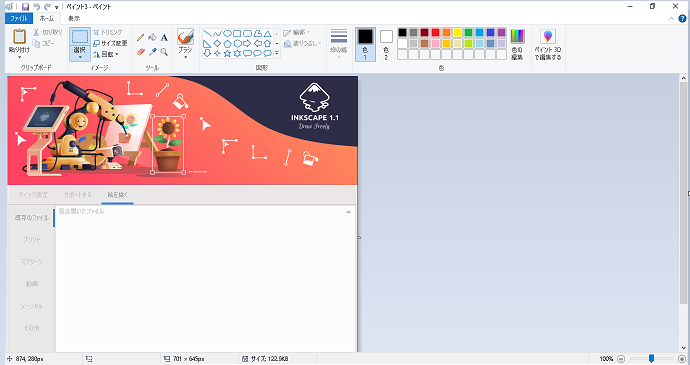
画像に文字を入れたものです。
書き込めるだけ説明文を書いてみました。
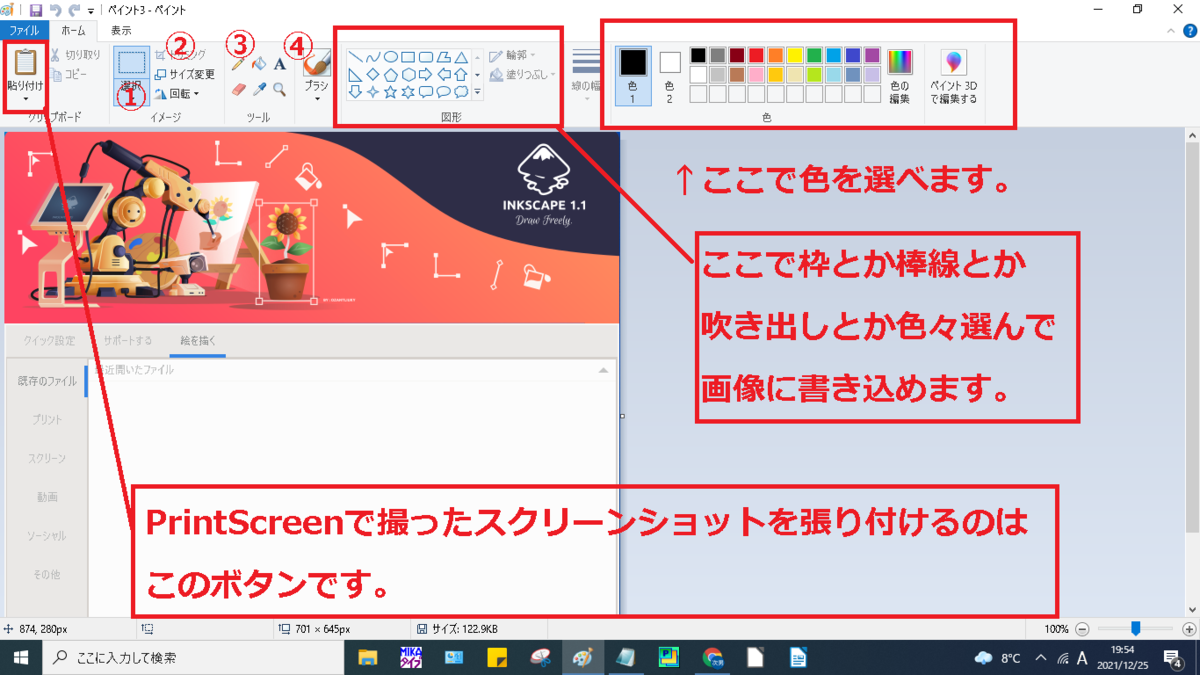
①の選択ボタンです。
![]()
このボタンをクリックすると下のようなメニューが表示されます。
これで選択方法を決めて自由に切り抜く事も可能です。
※Web上の画像を切り抜きたい場合は無理です!
その場合はSnipping Toolが有効です。
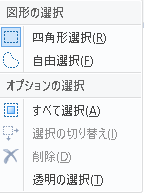
②サイズ変更をクリックして実行したり、

回転をクリックして回転させてみたり出来ます。
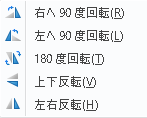
③色々なツールが選べます。
左上から、
鉛筆(開いた画像に、線の太さを選んで自由に書き込めます)
塗りつぶし(バケツのアイコン。画像を塗りつぶせます)
テキスト(Aのボタンです。文字入れはコレで書体を選べます)
消しゴム(画像の消したいところを消せます)
色の選択(表示されてる画像から色を抜き取るツール)
拡大鏡(画像の一部を拡大または縮小)

④ブラシ

鉛筆や消しゴムの太さを選べます。
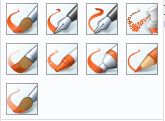
あ、そうそう!
ブラシを使って、お絵描きも出来ますよ。
※このペイントアプリは基本搭載のお絵描きアプリとして紹介される事が
多いのですが、お絵描きアプリとしては評価出来ません。
お絵描きアプリなら、もっと良いフリーソフトがあります。
次回の記事でご紹介しますね。
編集した画像、作成した画像はファイルボタンから、
名前をつけて保存(元の画像とは別の画像として保存したい時)か?
上書き保存(元の画像を残さなくても良い時)
どちらか選んで保存してくださいね。